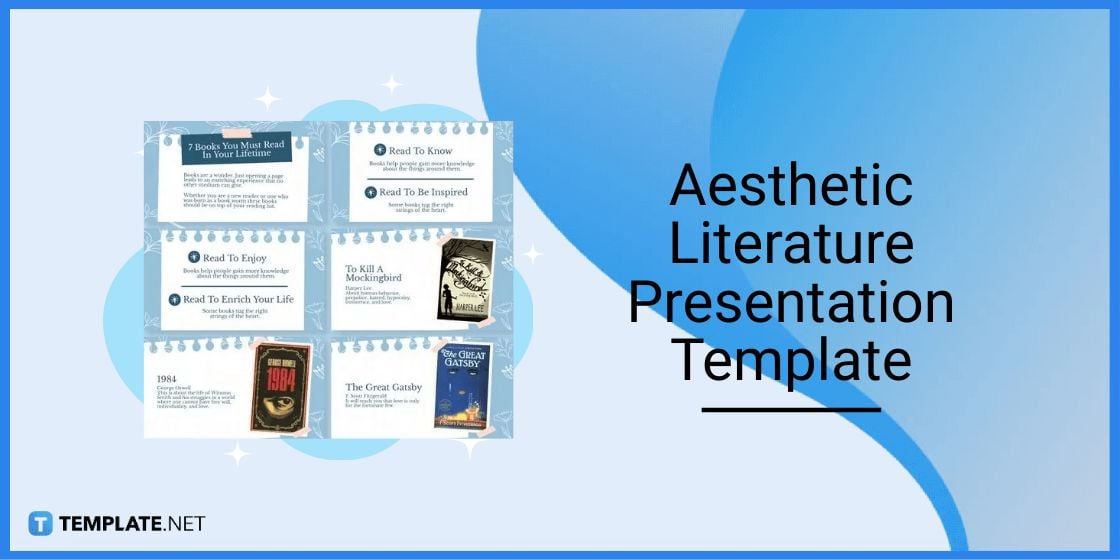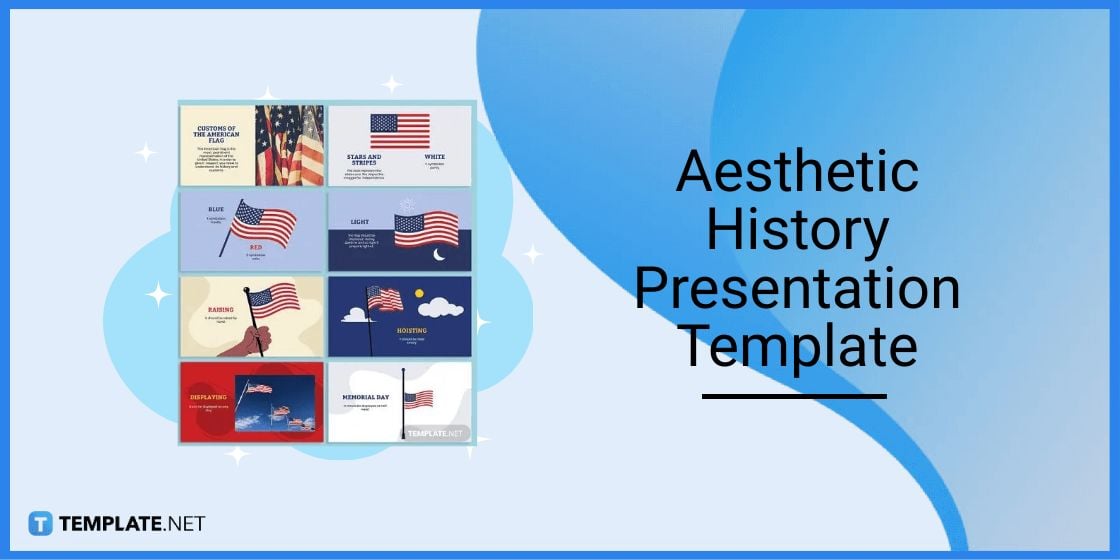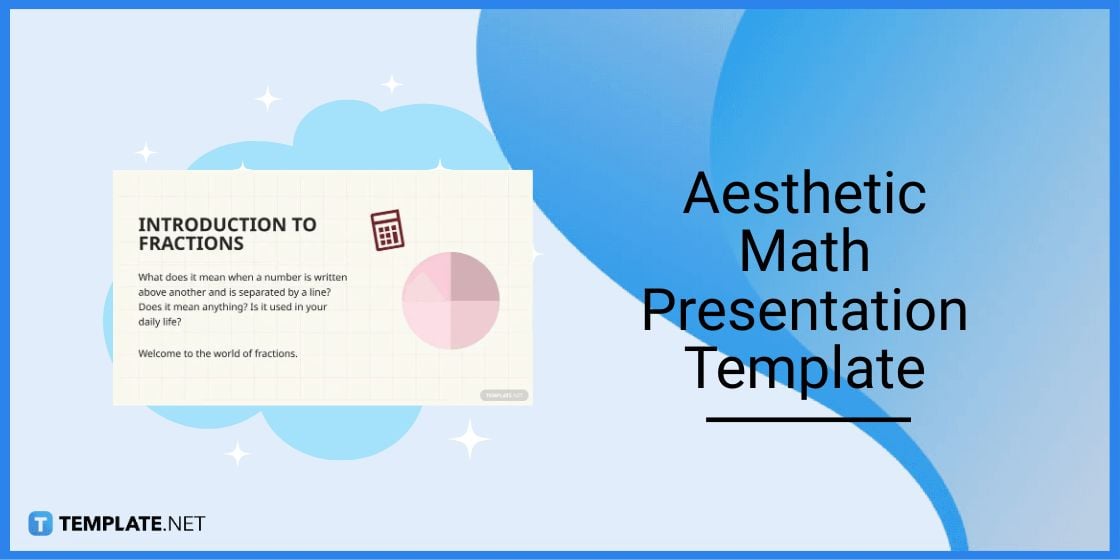Table of Contents
- Create an Aesthetic in Google Slides – Step-by-Step Guide
- Aesthetic Templates & Examples in Google Slides
- Aesthetic Literature Presentation Template in Google Slides
- Aesthetic Easter Presentation Template in Google Slides
- Aesthetic History Presentation Template in Google Slides
- Aesthetic Math Presentation Template in Google Slides
- Aesthetic St. Patrick’s Day Presentation Template in Google Slides
- FAQs
How to Make/Create an Aesthetic in Google Slides [Templates + Examples] 2023
Aesthetics has always been a major element when it comes to creating any type of art, either by hand or with digital tools. The same can also be said for the aesthetics of presentations in Google Slides.
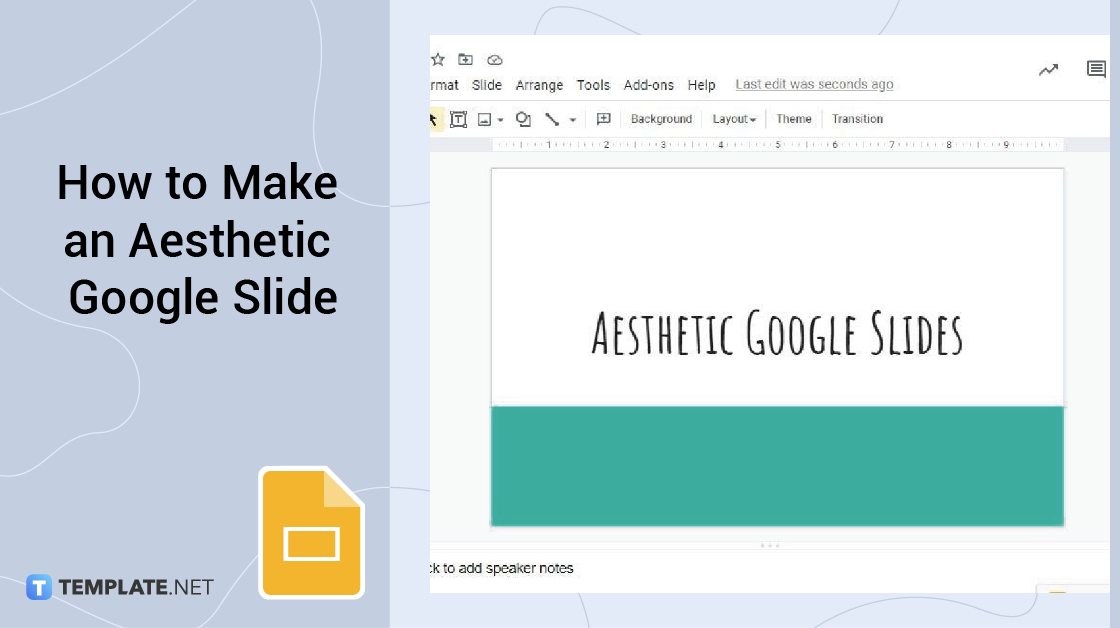
Create an Aesthetic in Google Slides – Step-by-Step Guide
Google Slides has all the tools that enable users to create aesthetic presentations. However, not everyone is familiar with the process which is why this step-by-step guide is here to help.
Step 1: Sign In to Your Google Account
You must first sign in to your Google account to gain access to Google Slides. As long as you’re logged in, you can use Google Slides anytime for free.
Step 2: Take a Look at Various Aesthetic Templates (Option 1)
You can find various types of Aesthetic Templates on the site. Take your time viewing them until you find one that suits your taste.
Step 3: Search for Aesthetic Templates (Option 2)
You’ll find more aesthetic presentation Google Slides templates by using the search bar. Type the word “aesthetic”, “aesthetic presentation”, or “aesthetic templates” to discover more choices. Loads of them should appear on the results page.
Step 4: Select an Aesthetic Template
Click the image of the aesthetic template that has the design you need. This’ll direct you to its product web page where you can take a look at all its pages.
Step 5: Select Google Slides as the File Format
Before you download, you must first select Google Slides as the file format. Open the ‘Select a File Format’ drop-down menu and click Google Slides.
Step 6: Click ‘Make a Copy’
When you click the Download button, the Google Slides platform will ask if you want to make a copy of the aesthetic template. To confirm, click the ‘Make a Copy’ button to open your copy of the template.
Step 7: Beautify the Cover Page
You can start by beautifying the cover page of the aesthetic presentation. You may insert shapes, pictures, text with eye-pleasing font styles, and any pretty visuals you can think of adding. It’s imperative for the cover page to be attractive to earn a good first impression from the audience.
Step 8: Try Out Fancy Font Styles
Fancy font styles would help an aesthetic presentation look more presentable. Google Slides offers plenty of font style options for users. Try out as many as you can until you find one that fits the presentation.
Step 9: Insert Stunning Images
Images would further improve the quality of your aesthetic presentation. Open the Insert menu in Google Slides, head to Image, and select a method of inserting an image. You may upload images stored on your device.
Step 10: Try Other Themes
Google Slides has free themes that you can use. You can give them a try in case you like their layout. Head to the Themes menu in Google Slides to explore the themes; you also have the option to import themes.
Step 11: Customize the Background
The backgrounds of aesthetic presentations in Google Slides are customizable. In this step, you can make use of background templates. Open the Background panel in Google Slides to explore the customization options.
Step 12: Download Your Aesthetic Presentation
Your aesthetic presentation is automatically saved in Google Drive. However, you can download and save a copy of it on your device in a different format. Open the File menu, select Download, and choose a file format to download the aesthetic presentation.
Aesthetic Templates & Examples in Google Slides
These aesthetic templates and examples can help anyone create the best presentation in Google Slides. They were carefully crafted with their own unique styles and themes.
Aesthetic Literature Presentation Template in Google Slides
The Aesthetic Literature Presentation Template is perfect for students and teachers who’ll be talking about books and other literary works in class. All of its visual elements are easily editable in Google Slides.
Aesthetic Easter Presentation Template in Google Slides
Anyone who’s struggling to create an Easter theme in their aesthetic presentation should use the Aesthetic Easter Presentation Template. Easter is a special occasion, so an aesthetic presentation dedicated to it must be special as well.
Aesthetic History Presentation Template in Google Slides
The Aesthetic History Presentation Template has a patriotic theme and beautiful illustrations of the American flag. It’s the perfect template for making presentations about the 4th of July and other American holidays.
Aesthetic Math Presentation Template in Google Slides
Math classes can be made fun with the Aesthetic Math Presentation Template. Teachers of math lessons can keep their students engaged with cool-looking visuals of their class presentations.
Aesthetic St. Patrick’s Day Presentation Template in Google Slides
For people preparing St. Patrick’s Day presentations, the Aesthetic St. Patrick’s Day Presentation Template.
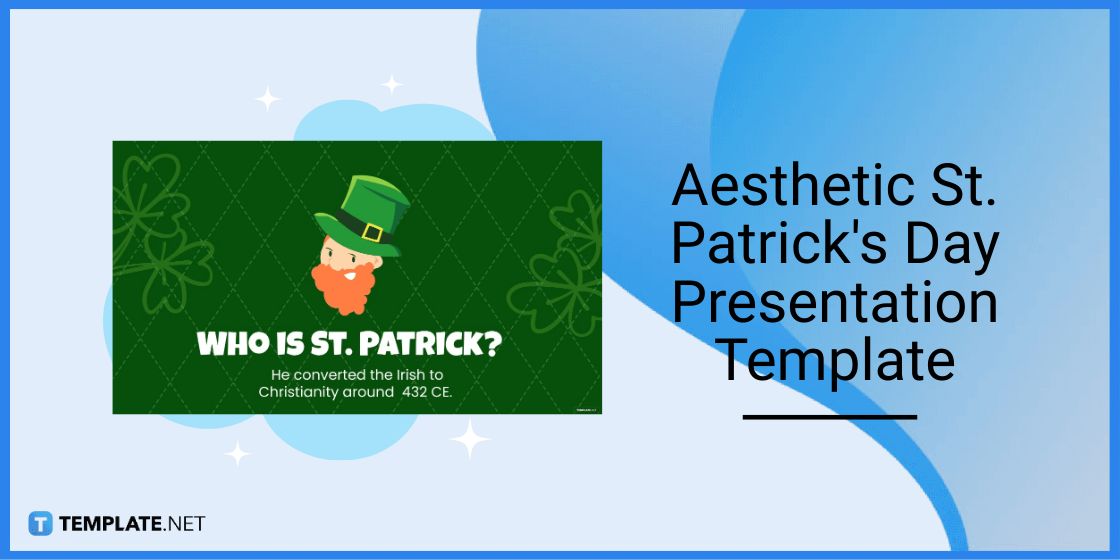
FAQs
Can you add fancy effects in Google Slides?
Yes, you can add fancy effects in Google Slides such as animations and slide transitions.
What aesthetic fonts are in Google Slides?
Some of the aesthetic fonts you can find in Google Slides are Roboto, Elsie, Swanky, Moo Moo, Open Sans, Gamja Flower, and Sue Ellen Francisco.
What is the best font in Google Slides?
There are multiple fonts considered the best in Google Slides and those are Ubuntu, Lato, Open Sans, Montserrat, and Source Sans Pro.