How to Match Move in Apple Motion
Apple Motion’s Match Move tracks recognizable objects such as people or faces, animals, and cars in the source clip then applies the track data to a destination object. Using this method enables the destination objects to match the movement of the tracked element in the source clip.
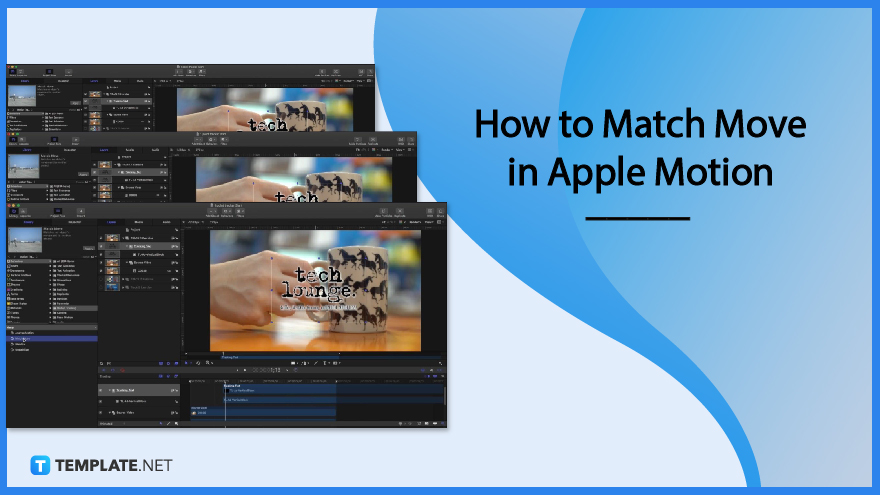
How to Match Move in Apple Motion
Using the Match Move feature in the Apple motion requires two objects in the project which are the source object and the destination object. The source object is a video clip that can also be an object animated by keyframes or behaviors and the destination object can be an image, shape, text, particle emitter, camera, or more.
-
Step 1: Import a Source Clip
Start by importing a source clip into your Motion project, then import a destination object like an image of a clip or add a destination object like a shape, particle emitter, or text. Make sure that the destination layer is above the source clip layer in your Layers list.
-
Step 2: Start Motion Tracking
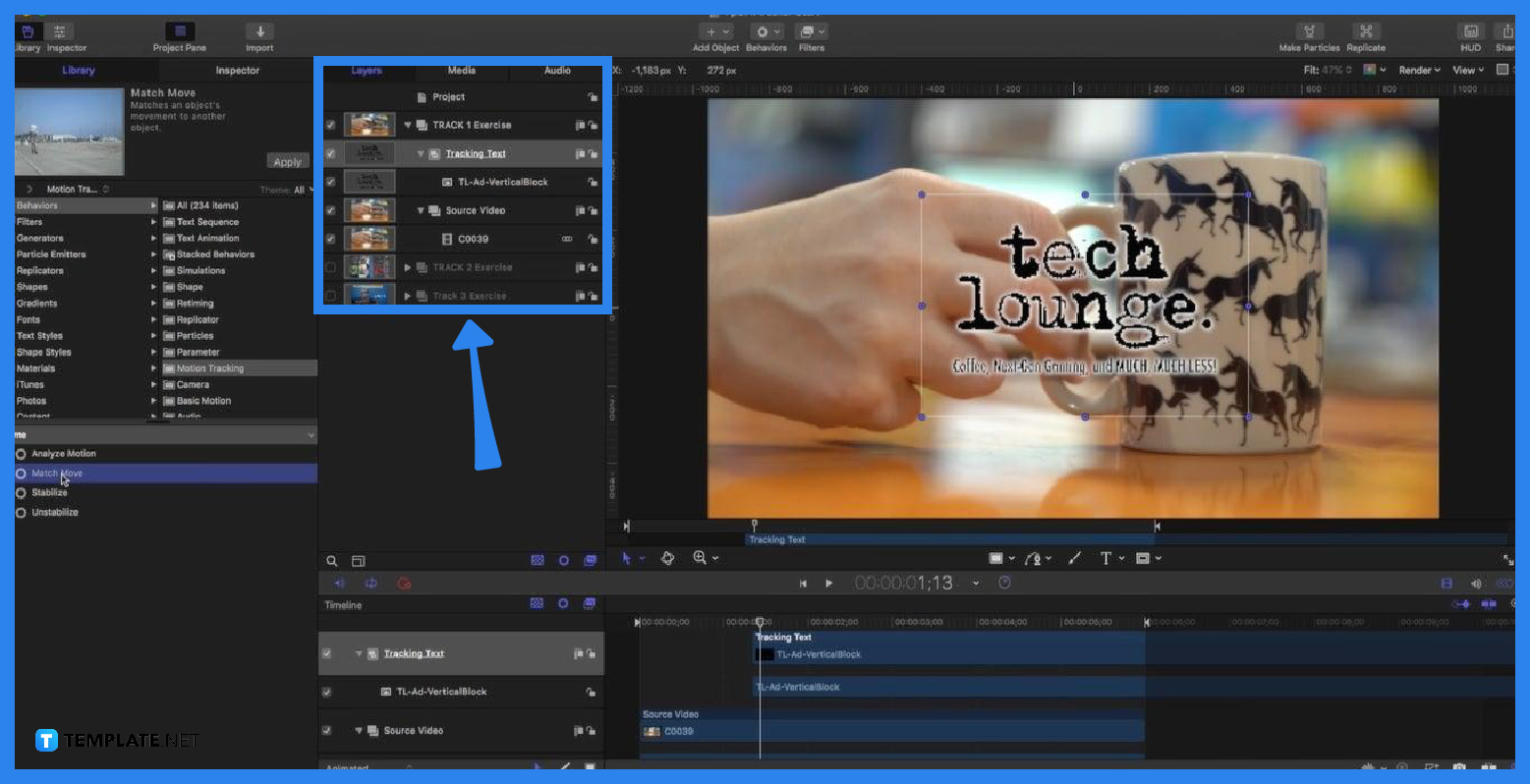
Click on a destination object in the Layers list, then click the Behaviors tab in the toolbar, then choose Motion Tracking to select Match Move. To apply Match Move, make sure that the footage being analyzed resides outside of that group. -
Step 3: Click the Analysis Method Menu
In the Behaviors Inspector, click the Analysis Method pop-up menu to choose options for your analysis. These options include Automatic, Combines, Machine Learning, and Point Cloud.
-
Step 4: Click the Analyze Button
After clicking the Behavior Inspector tab, select the Analyze button to analyze the entire clip. Click the Stop button in the progress window or press Esc on your keyboard to stop the tracking analysis.
FAQs
What are the Match Move controls in Motion?
Match Move parameter controls include Source, Action Pop-up Menu, Analyze, and Mode to choose tracking analysis mode, Analysis Method, Detect, Transform, Adjust, Scale Mode, and more.
How do Motion’s four-point and two-point tracking differ from each other?
Motion’s two-point tracking is used to match the position, scale, and rotation of an object to the position, scale, and rotation of a source object while Motion’s four-point tracking is used to match the position, scale, and rotation of a destination object to a source object with four corners like a computer screen or a billboard.
How do I adjust the scale of a match-moved object?
Start by selecting the Scale button in the Adjust parameter row of the Behaviors Inspector, click the Scale Mode pop-up menu, and then choose among the options where you can select the Scale All (Fit), Scale All (Fill), or Scale X and Y.
How can I Match Move using animation data?
Make sure that your destination object or particle emitter is above the source object or the magic wand shape in the Layers list, choose Match Move in the Motion Tracking option, drag the destination object to the tip of the magic wand in your canvas, then play the project by pressing the Space bar of your keyboard to see how the particles match the movement of the wand.






