How to Use Apple Keynote Live Video to Stream
The later or newer versions of Apple Keynote now allows users to add live video to their presentations. Adding live videos can make any slideshow more interactive and engaging.
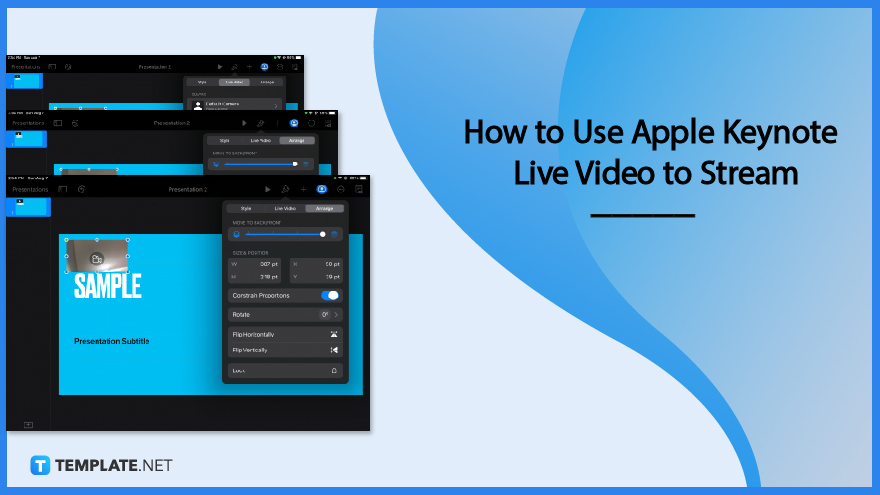
How to Use Apple Keynote Live Video to Stream
Take advantage of Apple Keynote’s live video option and streaming options to reach and educate more people. The tutorial guide below offers a step-by-step guide on how to do it.
-
Step 1: Create a Presentation
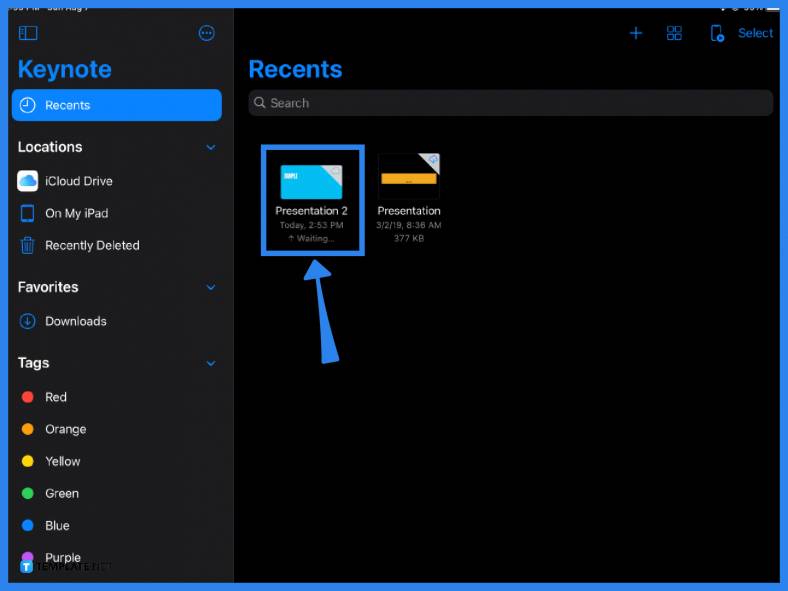
Open Apple Keynote and choose whether to create a new document or work on an existing presentation. Your recent files are displayed on the Keynote homepage. You can start a new slideshow presentation by clicking on the + sign in the upper right corner. -
Step 2: Add a Live Video
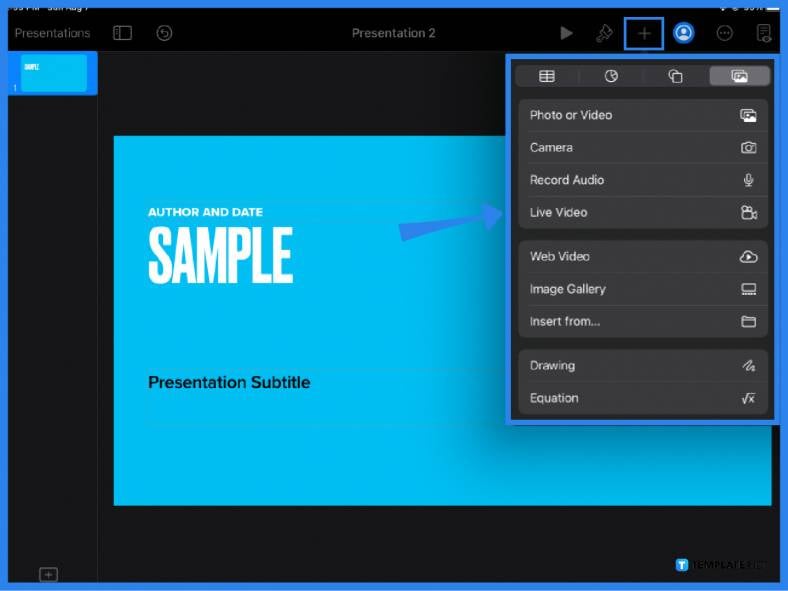
You can instantly add a live video to any slide by clicking on the Add Objects function or the plus (+) sign located on the main toolbar above. Click on Live Video from the dropdown menu. -
Step 3: Allow Access to the Camera
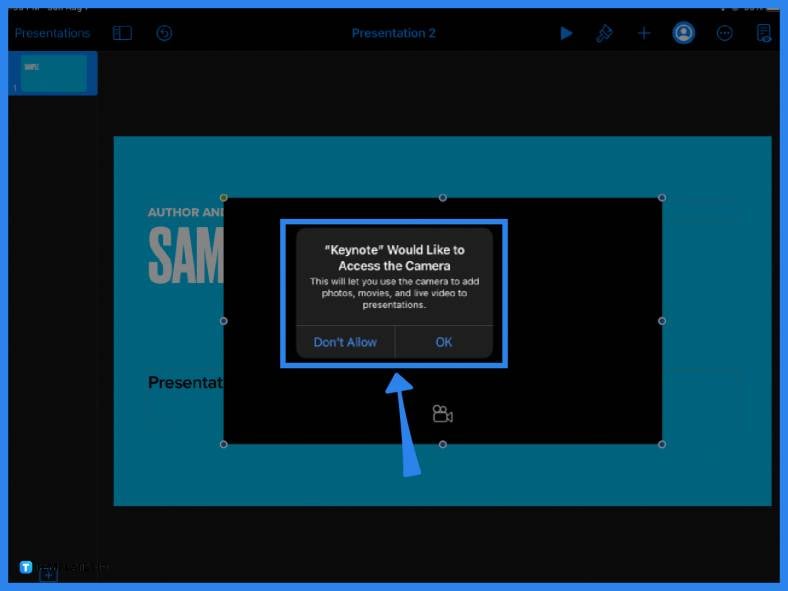
When Apple Keynote shows a prompt asking permission to access your device’s camera, select OK. All Apple devices come with a built-in camera. So whether you are creating a presentation on your MacBook, iPad, or even iPhone, you can insert a live video as long as you have an updated version of Apple Keynote on your device. -
Step 4: Adjust the Live Video Settings
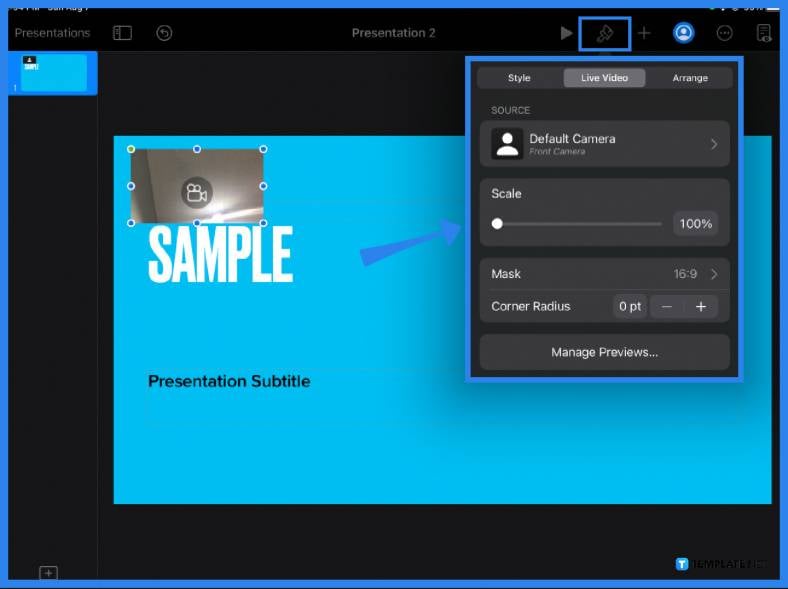
Once you have inserted a live video to your presentation, you can make all kinds of adjustments to it using the formatting tool. Select the live video and click on the paintbrush tool in the main toolbar. Under Live Video, you can set the default camera, zoom in, zoom out, change the Mask or dimensions of the video, or adjust the corner radius according to your preferences. -
Step 5: Arrange the Video
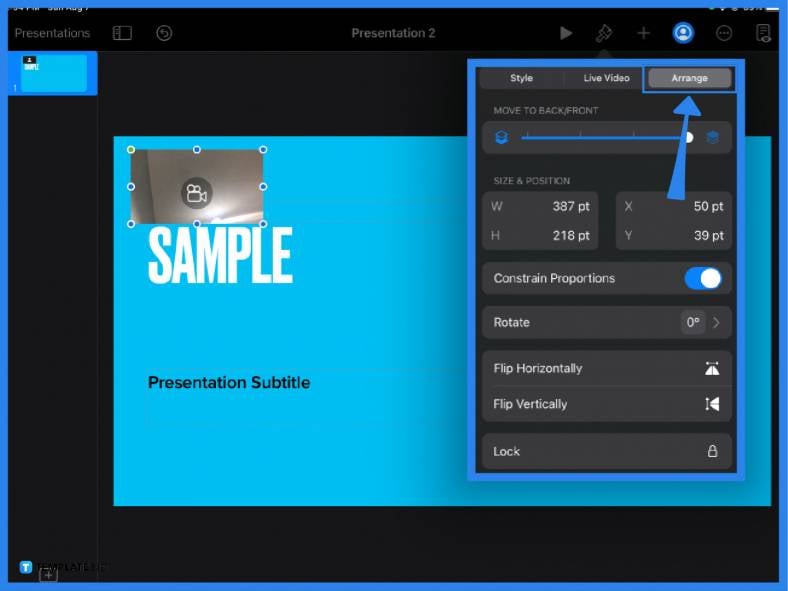
Next to the Live Video menu, you will find an Arrange button. Under this function, you can make further adjustments to your live video. Manually customize the size and position of your video, constrain its proportions, rotate or flip the video, or even lock the video itself. -
Step 6: Invite Viewers
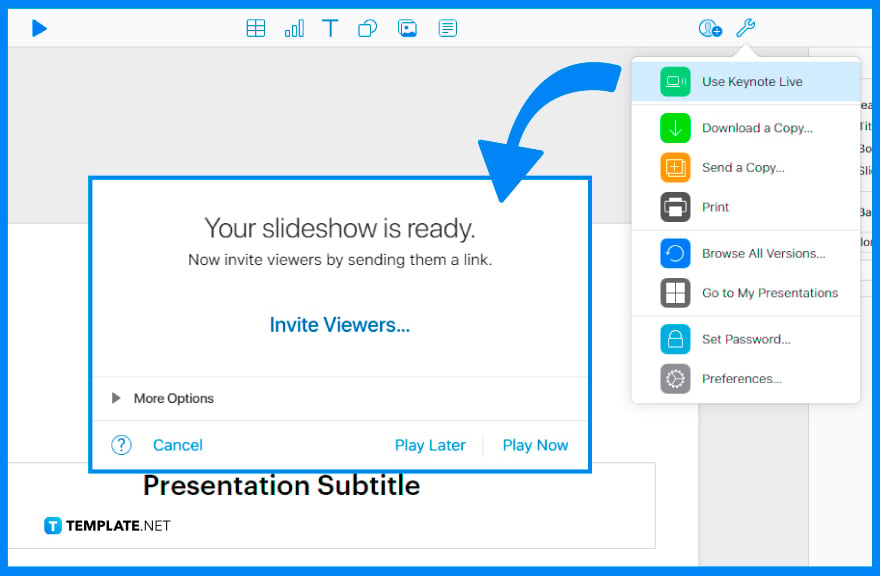
Lastly, if you wish to stream your live video or allow other people to view it in real-time, click on More in the main toolbar then hit the Use Keynote Live button. When a window prompt opens and informs you that your slideshow is ready, select Invite Viewers. Under More Options, you can add a password for more security, change the password, or copy and share the link to participants or audience members.
FAQs
How does live video work in Apple Keynote?
Add live videos to your slideshow presentation by clicking on the + sign on the main toolbar; you can drag, resize, and adjust the scale of your video under the Live Video menu.
How do I stream an Apple Keynote presentation?
Click on More > Use Keynote Live, save your presentation to iCloud, then select Invite Viewers or copy and share the link to participants to stream the presentation.
How do I add a live video in Apple Keynote?
Add a live video by clicking on the + button in the Keynote main toolbar, then click on Live Video to insert a video to your presentation.






