How to Clear Multiple Cells in Microsoft Excel
Microsoft Excel offers powerful tools for efficiently clearing data and formatting from multiple cells, crucial for maintaining clean and organized spreadsheets. Whether you’re correcting errors, preparing data for new professional inputs, or simply tidying up your business workbook, understanding how to clear cells properly is key.
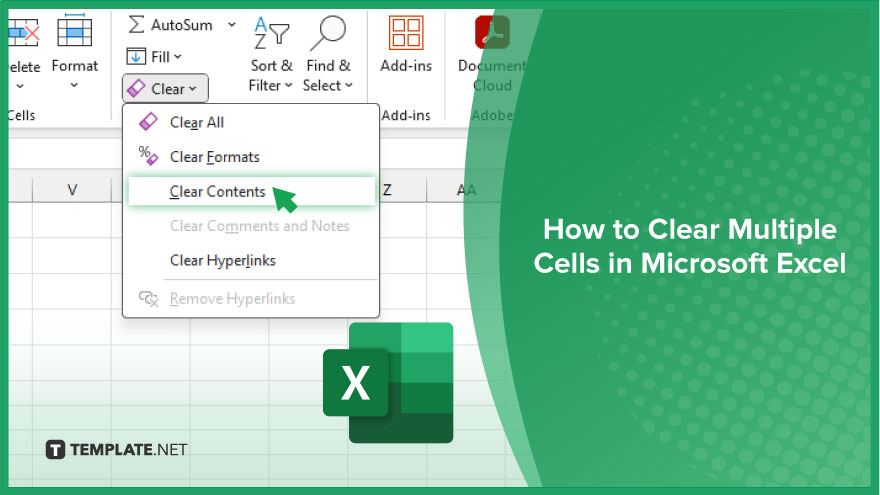
How to Clear Multiple Cells in Microsoft Excel
Clearing multiple cells in Microsoft Excel is a fundamental skill that enhances your spreadsheet management, allowing for efficient data and formatting removal. This action is useful when updating or cleaning large datasets. Follow these steps to clear data, formatting, or both from multiple cells simultaneously, streamlining your Excel workflow.
-
Step 1. Select the Cells
First, click and drag your mouse over the cells you wish to clear. For non-adjacent cells, hold the Ctrl key while clicking each cell individually. This step allows you to specify which cells are affected by the clearing process.
-
Step 2. Choose Your Clearing Method
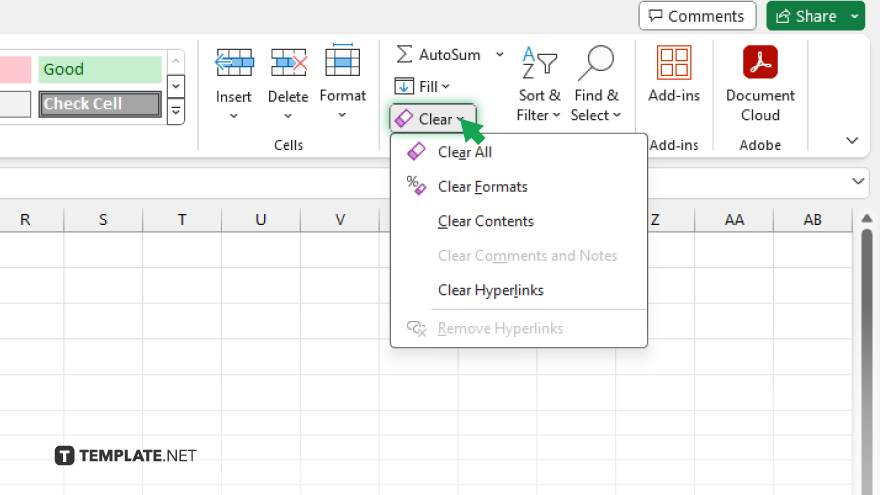
Once you’ve selected the cells, navigate to the ‘Home’ tab on the Excel ribbon. In the ‘Editing’ group, click on the ‘Clear’ button to see the available clearing options: (Clear All) remove both the data and formatting from the selected cells, (Clear Formats) delete only the formatting, leaving any cell data intact, (Clear Contents) remove the data within the cells but keeps any cell formatting, or (Clear Comments and Notes) delete only comments and notes attached to the cells.
-
Step 3. Apply the Clearing Option
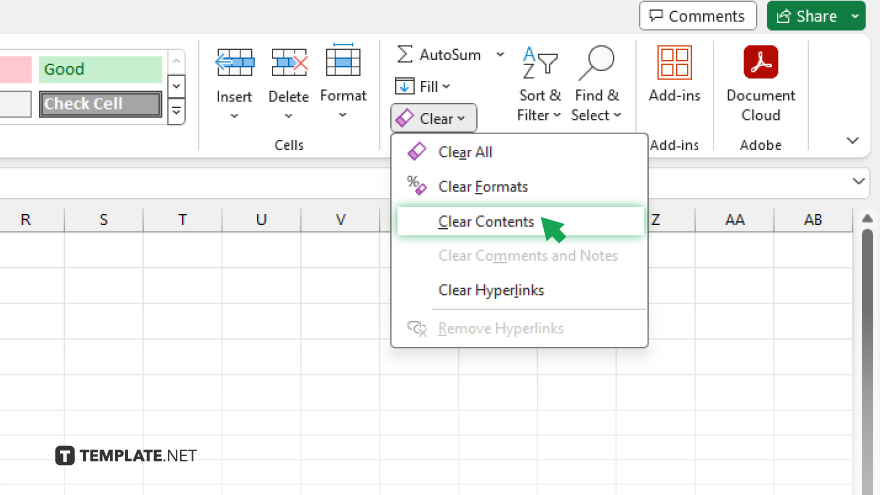
Select the appropriate option based on your needs. For example, if you want to remove just the data but keep the formatting, choose “Clear Contents.” Clicking one of these options immediately applies the action to the selected cells.
-
Step 4. Verify the Changes
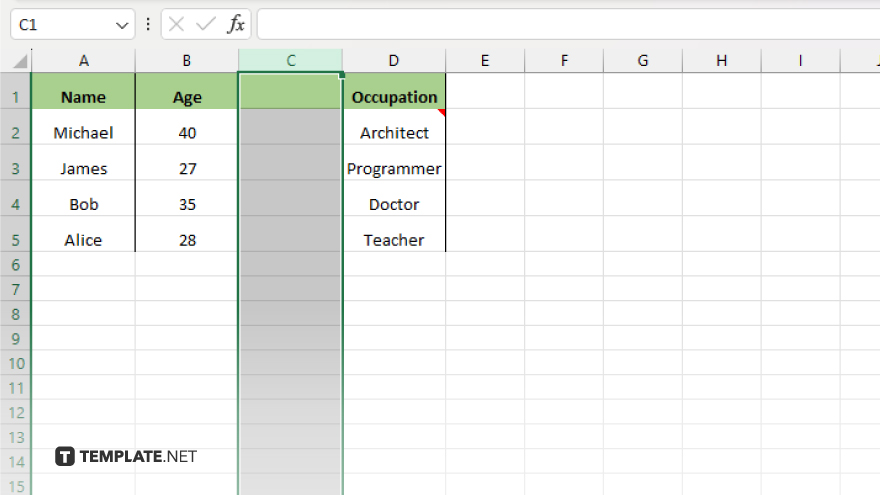
After clearing, take a moment to review the cells to ensure the correct data or formatting was removed. This verification step is crucial to avoid accidentally deleting important information.
You may also find valuable insights in the following articles offering tips for Microsoft Excel:
FAQs
How do I quickly select a large range of cells to clear in Excel?
Click the first cell in the range, hold down the Shift key, and then click the last cell in the range to select everything in between.
Can I undo the action if I accidentally clear the wrong cells?
Yes, you can immediately press Ctrl + Z to undo the clearing action and restore the data or formatting.
Is there a way to clear formatting and contents at the same time?
Yes, by choosing ‘Clear All’ from the Clear options in the Editing group under the Home tab, you can remove both contents and formatting simultaneously.
How do I clear cells without using the mouse to navigate menus?
After selecting your cells, press Alt + E, then A to access the clear options shortcut; follow it with A for all, F for formats, or C for contents.
Will clearing cells affect formulas referencing those cells?
Clearing the contents of a cell will remove any data or formulas in it, potentially affecting other formulas that reference the cleared cells, but it will not remove the formulas referencing those cells unless those referenced cells are cleared.






