How to Convert a Table to a Range in Microsoft Excel
In Microsoft Excel, converting a table to a range is a simple yet powerful technique. This process allows you to manipulate your data with ease, enhancing organization and analysis.
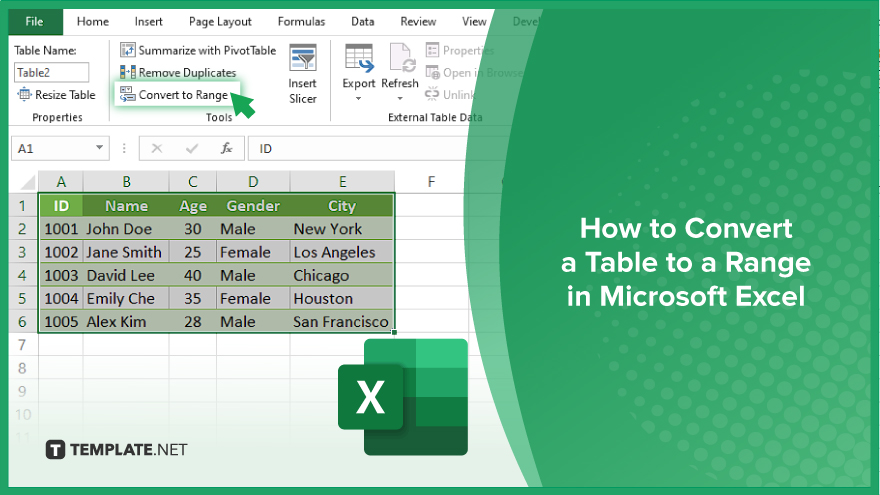
How to Convert a Table to a Range in Microsoft Excel
Converting a table to a range in Microsoft Excel is a fundamental skill that enhances data management and analysis. With just a few simple steps, you can streamline your workflow and make your data more accessible. Let’s dive into the process.
-
Step 1. Select the Table
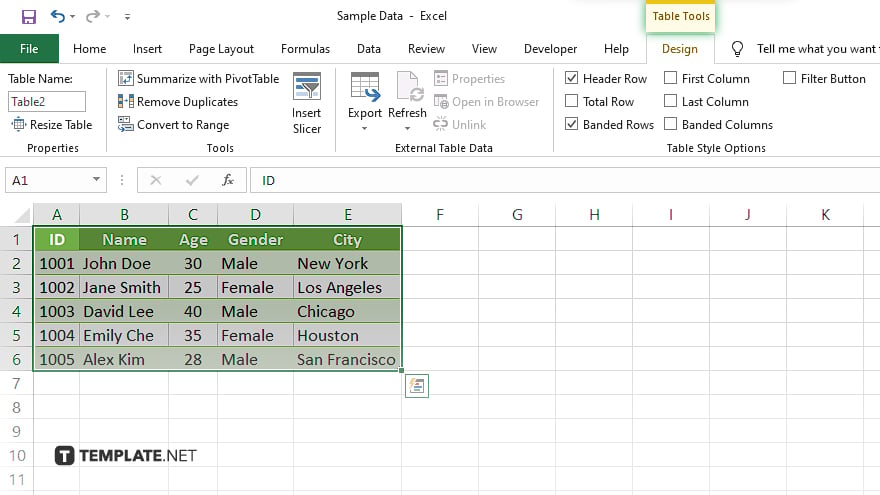
Click anywhere inside the table you want to convert. The “Table Tools” tab will appear on the ribbon.
-
Step 2. Navigate to the “Design” Tab
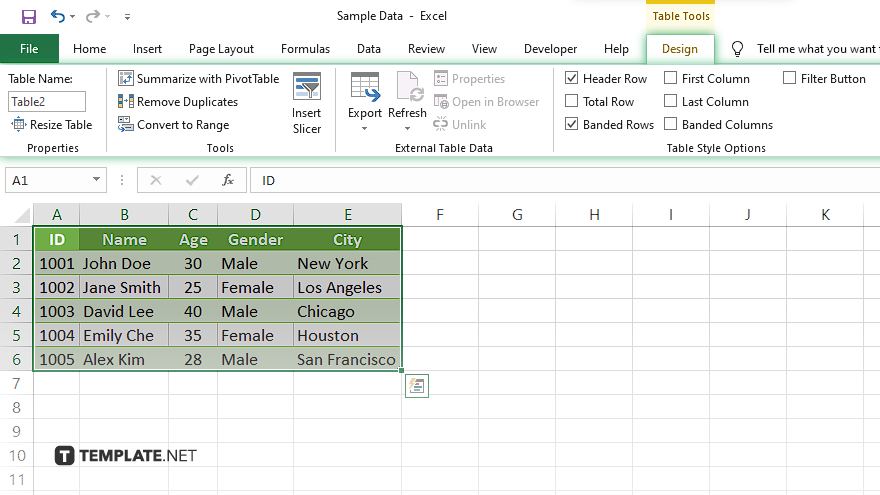
Click on the “Design” tab under “Table Tools” in the ribbon.
-
Step 3. Convert to Range
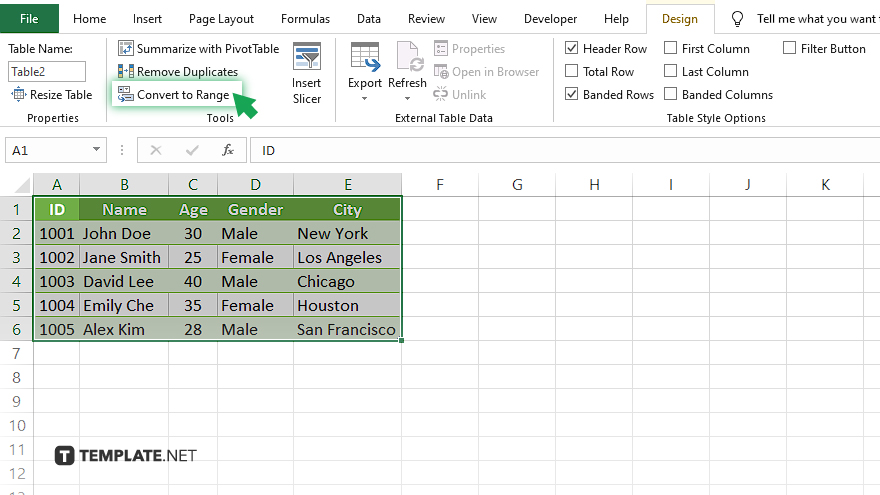
Within the “Design” tab, locate the “Tools” group. Click on the “Convert to Range” option.
-
Step 4. Confirm Conversion
A prompt will appear confirming if you want to convert the table to a range. Click “Yes” to confirm. Ensure to save your workbook after converting the table to a range.
You may also find valuable insights in the following articles offering tips for Microsoft Excel:
- How to Unprotect an Excel Workbook Without Password
- How to Subtract Multiple Cells in Microsoft Excel
FAQs
What is a table in Excel?
A table in Excel is a structured range of data with built-in features for sorting, filtering, and formatting.
How do I create a table in Excel?
To create a table, select your data range and click on the “Insert” tab, then choose “Table.”
Can I add or remove columns and rows in a table?
Yes, you can easily add or remove columns and rows within a table by right-clicking and selecting the desired option.
How can I apply a different style to my table?
Simply navigate to the “Table Design” tab and choose from various predefined table styles.
Is it possible to convert a table back to a range in Excel?
Yes, you can convert a table back to a range by selecting the table and choosing the “Convert to Range” option under the “Table Tools” tab.






