How to Convert Microsoft Excel to CSV
Microsoft Excel provides users with robust tools for data management. However, there are times when converting your Excel files to CSV (Comma Separated Values) format is necessary for compatibility or data processing needs. Whether sharing data with those who don’t have Excel or uploading information to a web application, ensure your data remains intact and accessible across various platforms.
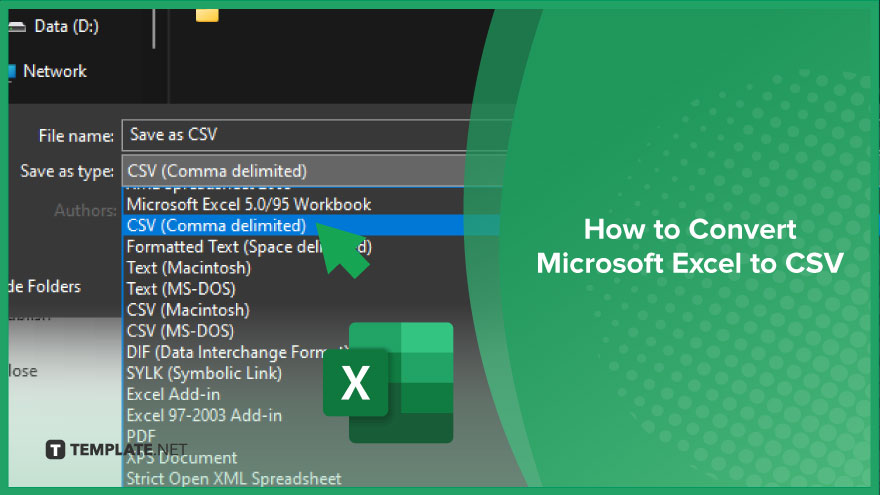
How to Convert Microsoft Excel to CSV
Converting Microsoft Excel files to CSV format is a fundamental skill for ensuring data compatibility across different systems and applications. This process allows for a smooth data transition from the feature-rich Excel environment to a simple, widely accepted CSV format. Follow these steps to efficiently convert your spreadsheets.
-
Step 1. Open Your Excel Workbook
Start by opening the Excel workbook you wish to convert. Ensure that all the data you intend to convert is correctly formatted and contained within a single sheet, as CSV files do not support multiple tabs.
-
Step 2. Prepare Your Data
Before converting, check your data for any formulas, as these will be converted to their current values in the CSV format. If necessary, make copies of any cells or sheets where you wish to preserve the original formulas.
-
Step 3. Save As CSV Format
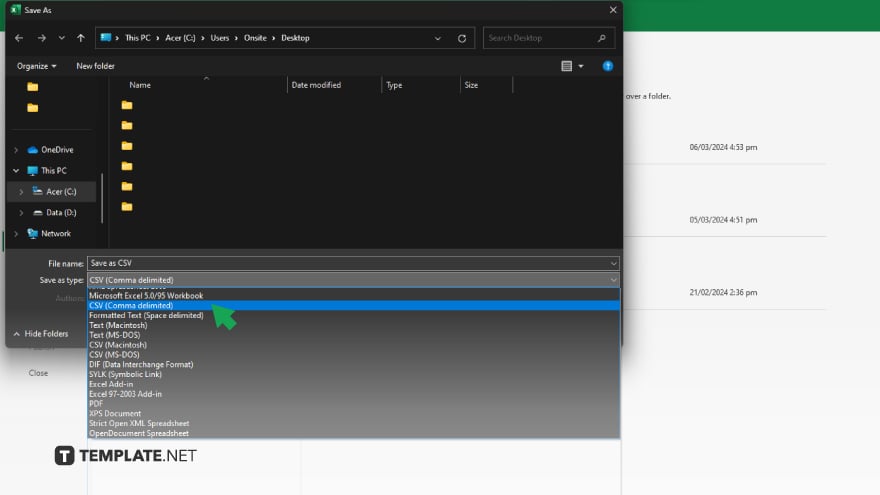
With your Excel workbook open, click on the ‘File’ tab, then select ‘Save As.’ In the dialog box that appears, navigate to the location where you want to save your file. From the ‘Save as type’ dropdown menu, select ‘CSV (Comma delimited) (*.csv)’ as the file format.
-
Step 4. Name Your File
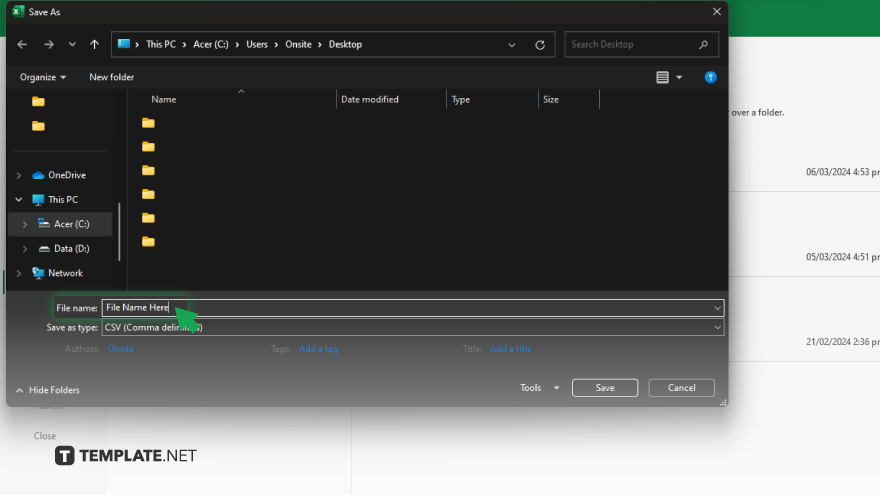
Enter a name for your CSV file in the ‘File name’ field. Choose a descriptive and easily identifiable name to ensure the file can be found and recognized for its contents.
-
Step 5. Finalize and Save
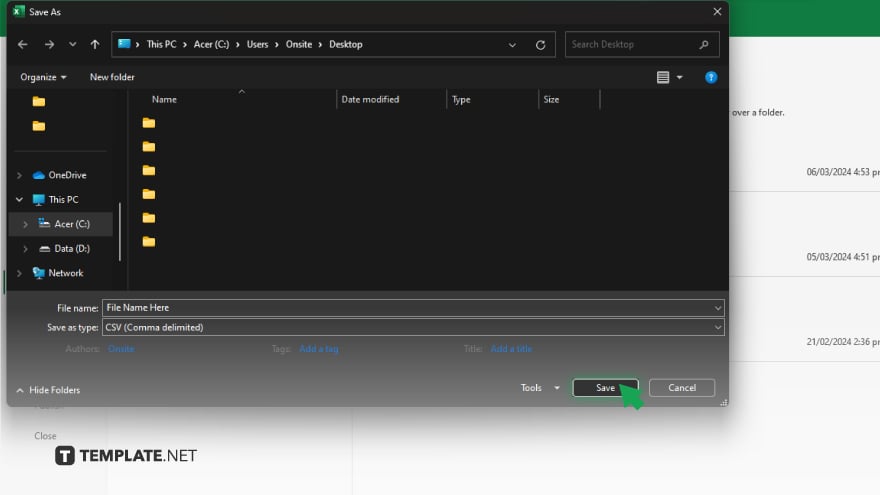
After selecting the CSV format and naming your file, click ‘Save.’ Excel will convert the active sheet to CSV format and save it to your chosen location. If your workbook contains multiple sheets, Excel will prompt that only the active sheet will be saved in the CSV format. Confirm this to proceed. Upon saving, Excel might display a warning that some features in your workbook might be lost if you save it as CSV. This is normal, as the CSV format does not support features like multiple sheets, certain formatting, or formulas. Click ‘Yes’ to continue with the conversion.
You may also find valuable insights in the following articles offering tips for Microsoft Excel:
FAQs
Will converting an Excel file to CSV keep all my formatting and formulas?
No, converting to CSV will strip away all formatting and convert formulas to their current values, as CSV only supports plain text data.
Can I convert multiple Excel sheets to CSV at once?
No, you can only convert one sheet at a time to CSV; each sheet must be saved as a separate CSV file.
What happens to my original Excel file after converting it to CSV?
The original Excel file remains unchanged; the conversion process creates a new file in CSV format.
Why can’t I see my CSV file correctly in Excel after opening it?
CSV files may not display correctly if they contain data that Excel interprets differently, such as dates or leading zeros; use the Text Import Wizard for better control over the import process.
How do I ensure special characters are correctly encoded when converting to CSV?
When saving as CSV, choose the encoding that matches your data’s needs, such as UTF-8, from the ‘Tools’ button in the ‘Save As’ dialog box to ensure special characters are preserved.






