How to Copy in Microsoft Excel
Microsoft Excel offers a fundamental feature for duplicating data effortlessly, enabling users to copy information within their spreadsheets quickly. Mastering this essential skill will ensure your data handling is both accurate and efficient, significantly enhancing your productivity in Excel.
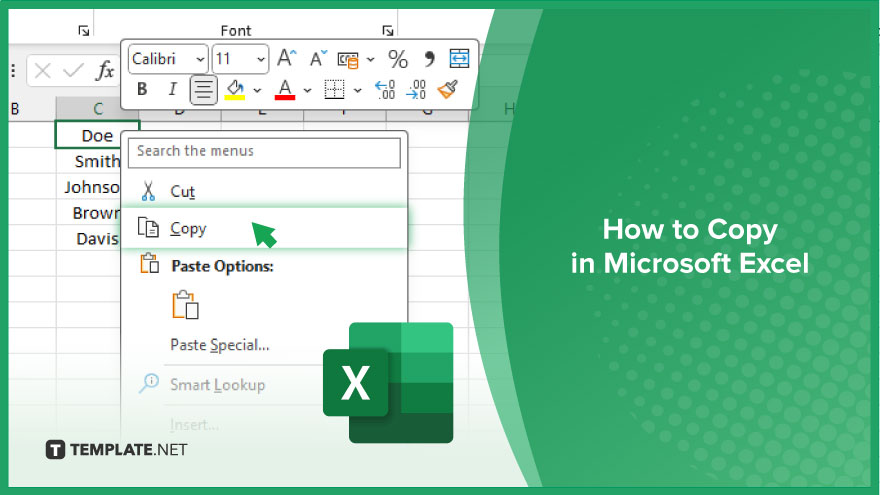
How to Copy in Microsoft Excel
Mastering the copy function in Microsoft Excel is essential for efficient data management, allowing users to effortlessly duplicate and move data across their spreadsheets. Follow these simple steps to boost your productivity and ensure your data is precisely where you need it.
-
Step 1. Select the Cell or Range
Initiate the process by clicking on the cell or dragging your cursor across the range of cells that you wish to copy. Make sure your selection accurately encompasses all the data you intend to duplicate.
-
Step 2. Copy the Data
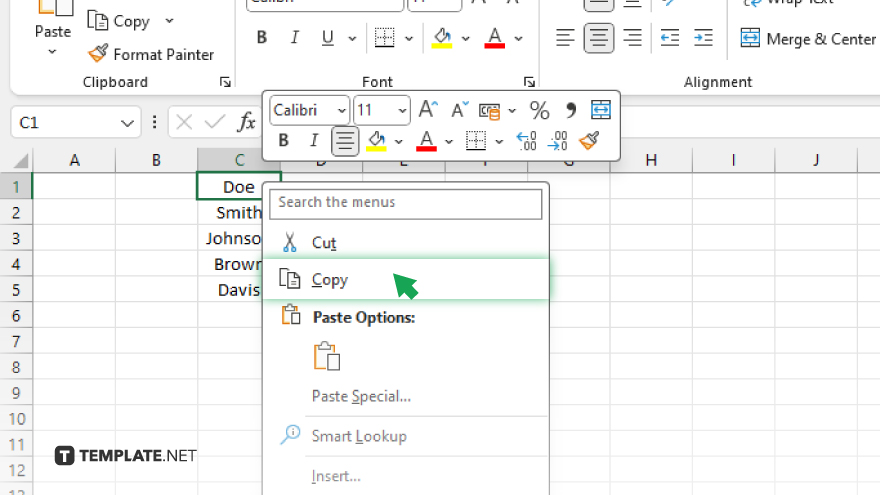
Right-click on the selected area to open the context menu and choose ‘Copy.’ Alternatively, you can use the keyboard shortcut Ctrl+C (Cmd+C on Mac) to copy the selected cells quickly. Learn more about Excel keyboard shortcuts to save time and effort in your Excel tasks.
-
Step 3. Choose the Destination
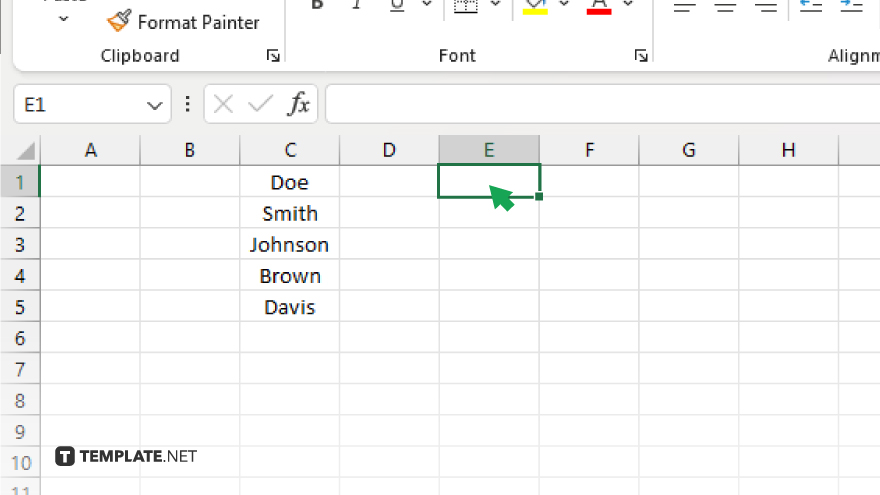
Navigate to the location within your spreadsheet where you wish to place the copied data. This can be a different cell, range, or even another worksheet within the same workbook.
-
Step 4. Paste the Copied Data
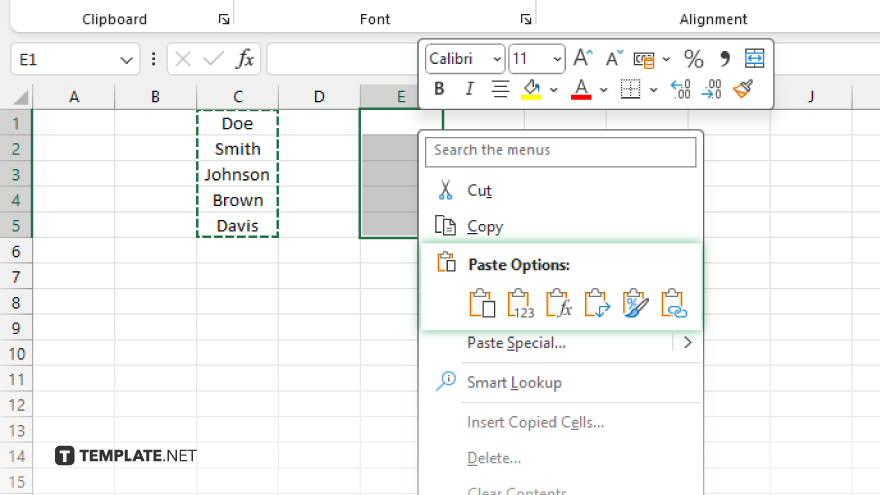
Right-click on the destination cell or range and select ‘Paste’ from the context menu, or use the keyboard shortcut Ctrl+V (Cmd+V on Mac) to paste the copied data. Excel offers several paste options, including pasting values only, formulas, formatting, and more, depending on your specific needs.
-
Step 5. Finalize and Verify
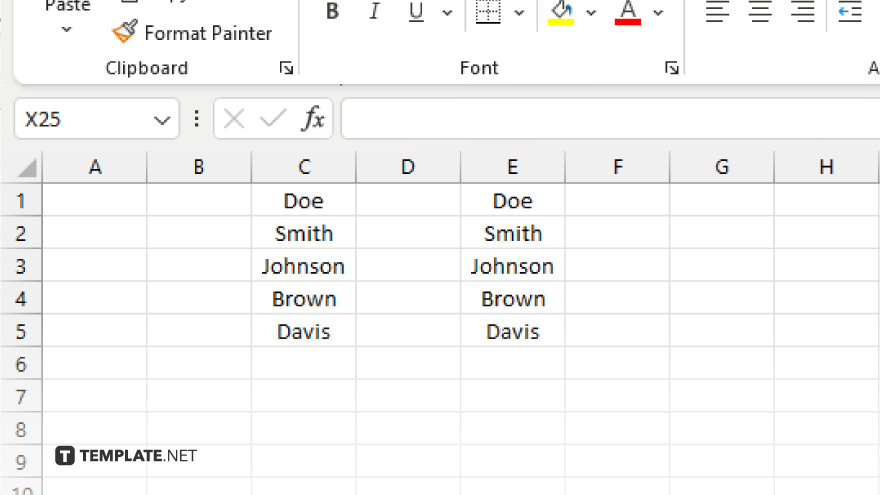
After pasting, take a moment to review the copied data to ensure it has been placed correctly and retains the desired content and formatting. If necessary, make any adjustments to ensure the data integrates seamlessly into its new location.
You may also find valuable insights in the following articles offering tips for Microsoft Excel:
FAQs
Can I copy data from one Excel workbook to another?
Yes, you can copy data between different Excel workbooks by using the same Ctrl+C and Ctrl+V (Cmd+C and Cmd+V on Mac) shortcuts.
How do I copy only the values and not the formulas in Excel?
Use the ‘Paste Special’ option and select ‘Values’ to copy only the cell values without the formulas.
Is it possible to copy the formatting in Excel?
Yes, by using the ‘Paste Special’ feature, you can choose to copy and paste only the formatting of the cells.
Can I copy a cell’s content into multiple cells at once?
Yes, after copying a cell, you can select multiple destination cells and paste them to fill them all with the copied content.
How do I copy a row or column with a shortcut?
There’s no direct shortcut to copy a whole row or column, but you can quickly select it with Ctrl+Space for columns or Shift+Space for rows, then use Ctrl+C to copy.






