How to Remove a Table from Microsoft Excel
Microsoft Excel makes it easy to manage data with tables, but what if you need to remove one? In this guide, we’ll show you simple steps to remove a table from Microsoft Excel.
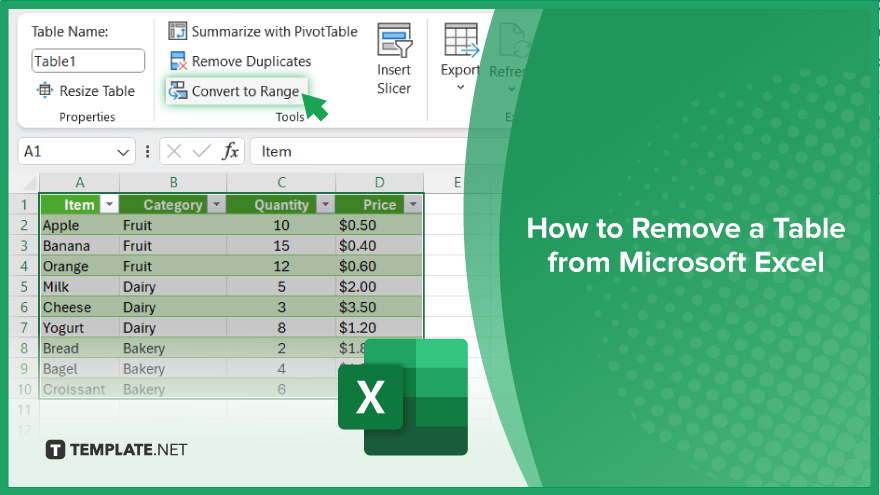
How to Remove a Table from Microsoft Excel
Tables in Microsoft Excel can be useful for organizing and analyzing data, but there may come a time when you need to remove a table. Fortunately, Excel provides a straightforward process to do just that. Follow these simple steps to remove a table from your Excel sheet.
-
Step 1. Select the Table
Click anywhere inside the table that you want to remove. This action will activate the “Table Tools” contextual tab on the Excel ribbon.
-
Step 2. Navigate to the Design Tab
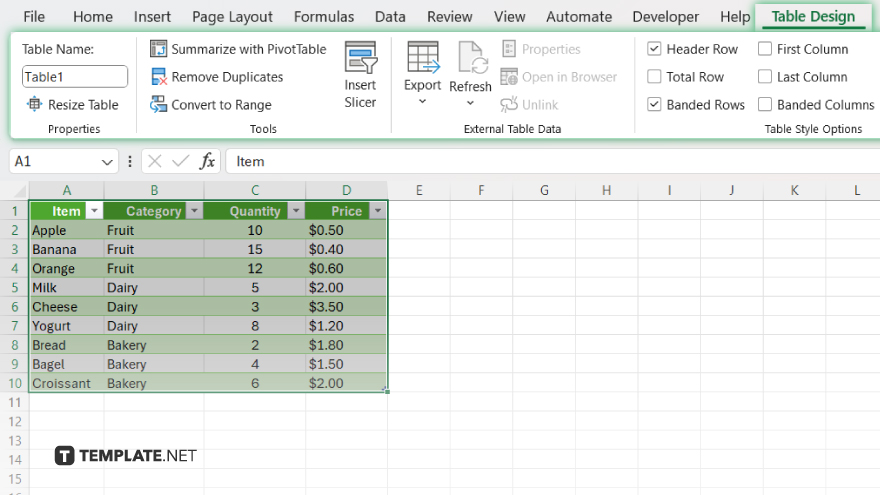
Once the table is selected, navigate to the “Table Design” tab located within the “Table Tools” contextual tab.
-
Step 3. Convert to Range
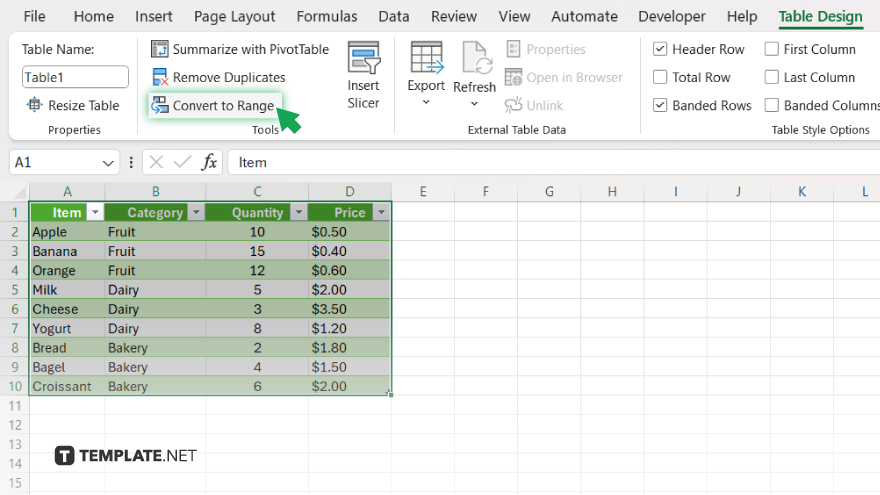
In the “Design” tab, locate the “Tools” group and find the “Convert to Range” option. Click on it. A confirmation dialog box will appear.
-
Step 4. Confirm Conversion
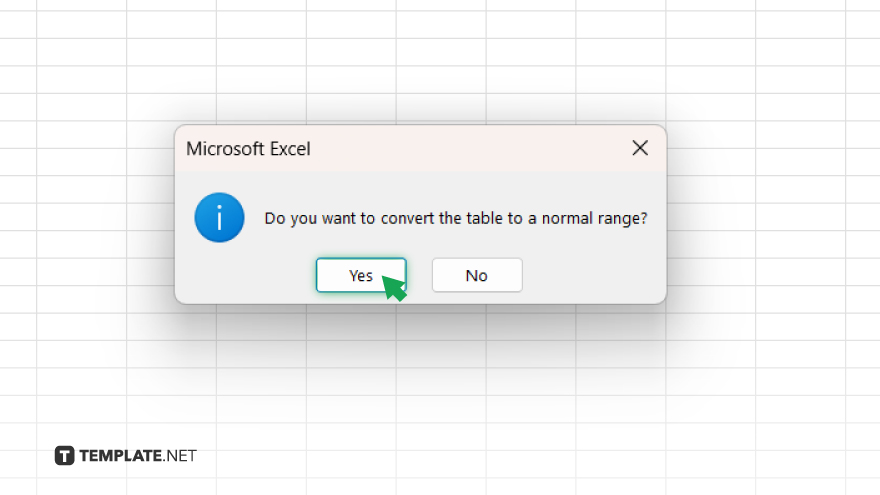
Confirm that you want to convert the table to a normal range by clicking “Yes” in the confirmation dialog box.
-
Step 5. Table Removal
Excel will remove the table formatting while retaining the data and formulas. Your table has now been successfully removed from the Excel sheet.
You may also find valuable insights in the following articles offering tips for Microsoft Excel:
FAQs
How do I create a table in Excel?
To create a table, select your data range and go to the “Insert” tab, then click “Table.”
Can I customize the appearance of a table in Excel?
Yes, you can customize the appearance by accessing the “Design” tab while the table is selected.
Is it possible to add or remove columns and rows in an Excel table?
You can easily add or remove columns and rows by right-clicking on the table.
Can I sort and filter data within an Excel table?
Yes, Excel tables come with built-in sorting and filtering functionalities for efficient data manipulation.
How do I convert a table back to a range in Excel?
Simply select the table, go to the “Design” tab, and click “Convert to Range” in the “Tools” group.






