How to Use Index and Match in Microsoft Excel
Microsoft Excel‘s INDEX and MATCH functions together offer a robust alternative to VLOOKUP, providing enhanced flexibility in data retrieval across your spreadsheets. Perfect for users looking to refine their data analysis techniques, this process ensures you can efficiently navigate through large datasets and extract the exact information you need with confidence.
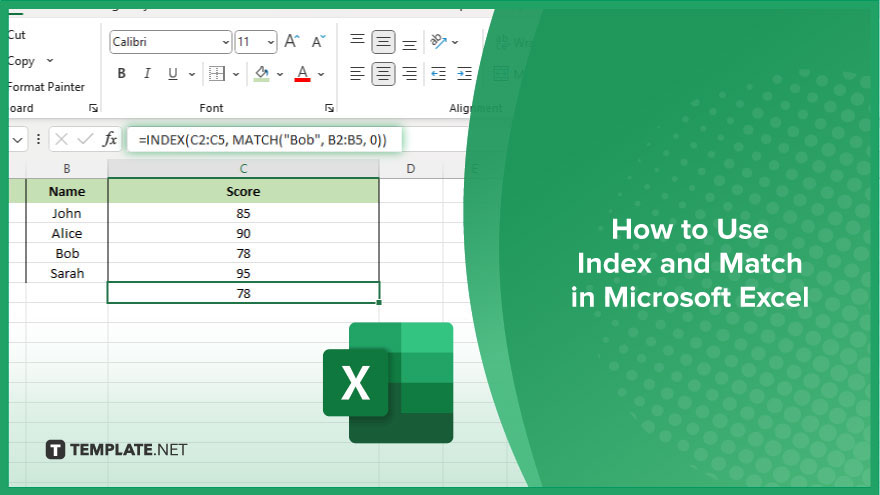
How to Use Index and Match in Microsoft Excel
Leveraging the INDEX and MATCH functions in Microsoft Excel allows for advanced data lookups and more precise information retrieval. Follow these foundational steps to use INDEX and MATCH effectively in your data analysis tasks.
-
Step 1. Understand the Functions
The INDEX function returns the value of a cell within a specific row and column in a dataset, while the MATCH function searches for a specified item in a range and returns its relative position. Together, they can locate and return the value of a cell at the intersection of a certain row and column in a table.
-
Step 2. Set Up Your Data
Ensure your data is organized in a clear, table-like format, with distinct headers for each column. This organization is crucial for the MATCH function to accurately locate the position of the data you’re searching for.
-
Step 3. Use the MATCH Function to Find the Row
Start with the MATCH function to identify the row number where your desired data is located. The syntax is MATCH(lookup_value, lookup_array, [match_type]), where lookup_value is the value you’re searching for, lookup_array is the range containing the values, and [match_type] is set to 0 for an exact match.
-
Step 4. Use the INDEX Function to Retrieve the Data
With the row number determined, use the INDEX function to fetch the value from the specific row and column. The syntax for INDEX is INDEX(array, row_num, [column_num]), where the array is the entire table range, row_num is the result from your MATCH function, and [column_num] specifies the column from which to retrieve the value.
-
Step 5. Combine INDEX and MATCH
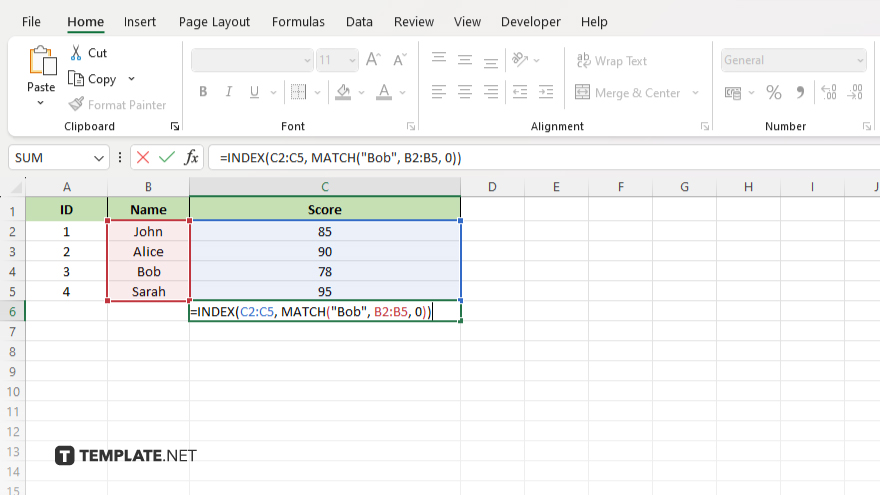
Combine both functions in a single formula: INDEX(array, MATCH(lookup_value, lookup_array, 0), column_num). Replace array with the range of your table, lookup_value with the value you’re searching for, lookup_array with the range to search within, 0 for an exact match, and column_num with the column number from which to retrieve the value.
You may also find valuable insights in the following articles offering tips for Microsoft Excel:
FAQs
What advantages do INDEX and MATCH have over VLOOKUP in Excel?
INDEX and MATCH offer more flexibility in lookup directions and can handle larger datasets more efficiently than VLOOKUP.
Can INDEX and MATCH be used across different worksheets in Excel?
Yes, INDEX and MATCH can reference data across different worksheets within the same workbook.
How can I use INDEX and MATCH to find a value in a two-dimensional range?
Combine INDEX with two MATCH functions: one to find the row number and another to find the column number, allowing you to search a two-dimensional range.
What does the ‘0’ mean in the MATCH function?
The ‘0’ in the MATCH function specifies an exact match, ensuring the function returns the position of the exact value you’re searching for.
Can INDEX and MATCH handle multiple criteria for lookups?
Yes, by nesting multiple MATCH functions within an INDEX function, you can set up lookups based on multiple criteria.






