How to Delete Empty Cells in Microsoft Excel
Microsoft Excel offers functionality to delete empty cells, streamlining your data and preventing inaccuracies in your analysis. Study the process of identifying and removing blank cells to make your spreadsheets more organized and efficient.
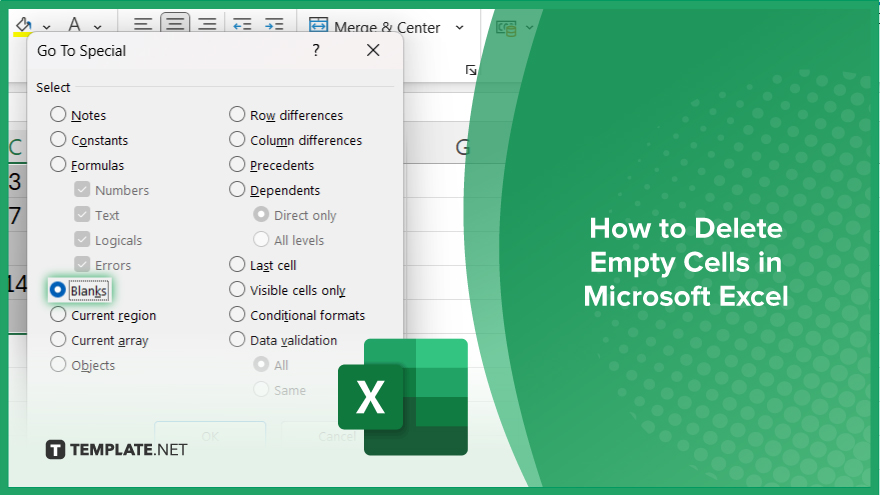
How to Delete Empty Cells in Microsoft Excel
Removing empty cells in your Excel spreadsheets is crucial for maintaining data accuracy and cleanliness. This guide provides a straightforward approach to identifying and deleting blank cells, ensuring your spreadsheets are optimized for analysis and presentation.
-
Step 1. Select Your Data
Start by selecting the range of cells or the entire worksheet where you suspect there are empty cells. If your data is in a table, clicking on any cell within the table will automatically select the entire table.
-
Step 2. Open the Go To Special Dialog Box
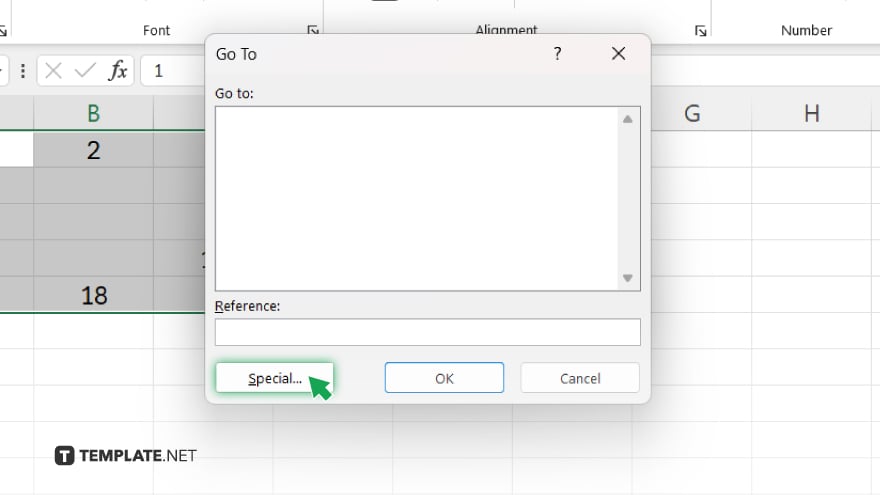
With your selected data, press “F5” to open the Go To dialog, then click the “Special” button. This opens the Go To Special dialog box, allowing advanced cell selection.
-
Step 3. Select Blanks
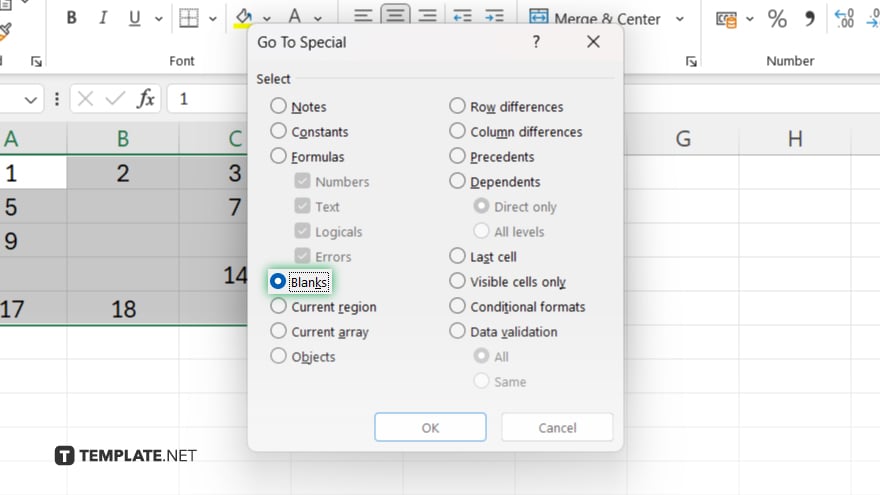
In the Go To Special dialog box, choose the “Blanks” option. This action highlights all empty cells within your selected range.
-
Step 4. Delete Empty Cells
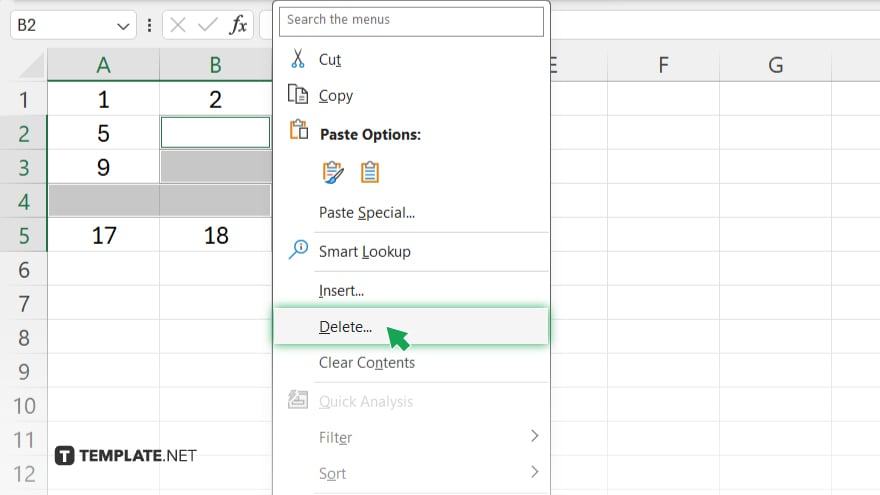
With all blank cells selected, right-click on one of the highlighted cells and choose “Delete” from the context menu. You will then have the option to shift the remaining cells left or up, depending on your data organization and preference.
-
Step 5. Confirm Deletion
Choose the appropriate option for how you want the remaining cells to be shifted, then click “OK” to remove the empty cells and reorganize your data accordingly.
You may also find valuable insights in the following articles offering tips for Microsoft Excel:
FAQs
What’s the difference between deleting empty cells and clearing content in Excel?
Deleting empty cells shifts surrounding cells to fill the space, while clearing content removes the cell’s data but leaves the cell structure intact.
Can I delete empty cells in bulk across multiple columns and rows?
Yes, by selecting a larger range and using the “Go To Special” function to select blanks, you can delete empty cells in bulk.
How do I ensure I only delete completely blank cells and not cells with formulas returning an empty string?
Use the “Go To Special” function and select “Blanks,” which identifies truly empty cells, excluding those with formulas.
Will deleting empty cells affect my data’s arrangement?
Yes, it can shift your data either up or left, depending on the option you choose when deleting, potentially altering your data layout.
What should I do if deleting empty cells disrupts my data structure?
Consider carefully which direction (up or left) you choose when deleting or using filters to handle blank cells without shifting data.






