How To Delete Filtered Rows in Microsoft Excel
Microsoft Excel users often grapple with cluttered spreadsheets filled with unnecessary data. Fortunately, Excel provides a simple solution: deleting filtered rows. In this guide, we’ll walk you through the easy steps to streamline your data and enhance your spreadsheet efficiency.
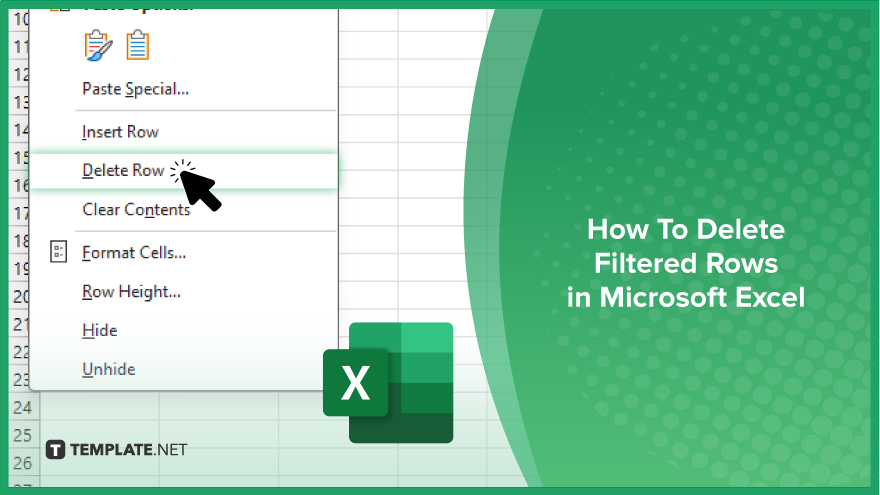
How To Delete Filtered Rows in Microsoft Excel
Managing data efficiently is key to maintaining organized sheets. One way to streamline your data is by deleting filtered rows. Here’s how:
-
Step 1. Apply Filters
Open your Excel sheet and select the data range you want to filter. Go to the “Data” tab on the Excel ribbon, then click the “Filter” button to apply filters to your selected data.
-
Step 2. Filter Data
Once filters are applied, click the drop-down arrow in the column header you want to filter. Choose the criteria you want to filter by from the list of options.
-
Step 3. Select Filtered Rows
Excel will display only the rows that meet your filter criteria. Click on the row number on the left side to select the entire row.
-
Step 4. Delete Filtered Rows
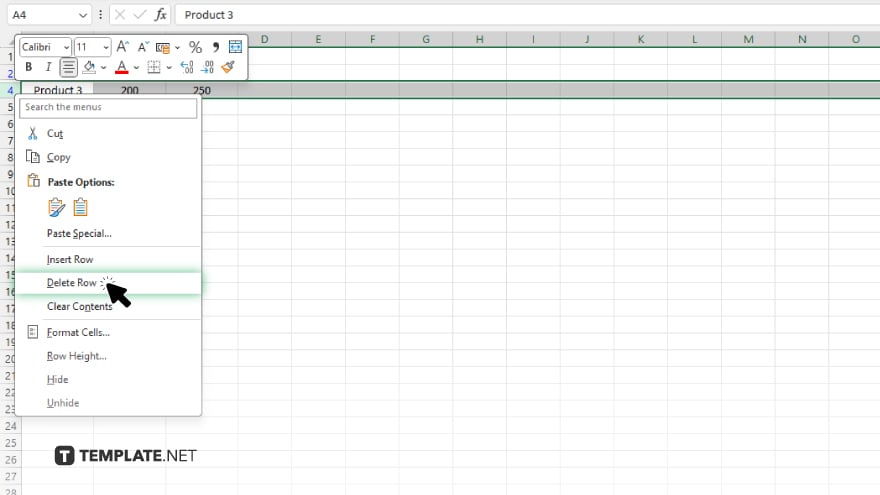
With the filtered rows selected, right-click on any of the selected row numbers. From the context menu, choose “Delete” to remove the selected rows.
-
Step 5. Remove Filters
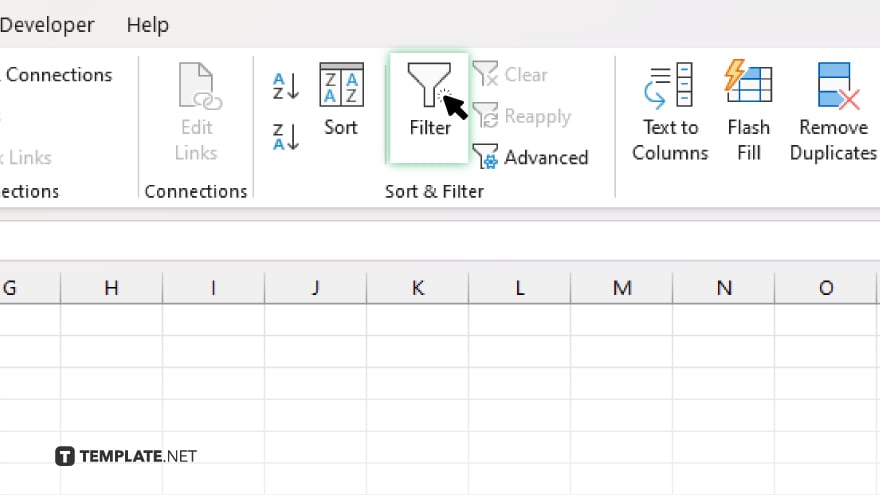
After deleting the filtered rows, it’s essential to remove the filters to display all data again. Go to the “Data” tab on the Excel ribbon, then click the “Filter” button to toggle off the filters. Double-check your spreadsheet to ensure the correct rows were deleted. Save your Excel file to retain the changes.
You may also find valuable insights in the following articles offering tips for Microsoft Excel:
FAQs
Can I delete multiple filtered rows at once in Excel?
Yes, you can select and delete multiple filtered rows simultaneously.
Will deleting filtered rows affect the rest of my data?
No, deleting filtered rows only removes the selected rows, leaving other data intact.
Can I undo the deletion of filtered rows in Excel?
Yes. You can undo the deletion using the “Undo” command or Ctrl + Z shortcut.
What if I accidentally delete the wrong rows?
You can use the “Undo” command immediately after deletion to restore the deleted rows.
Is there a way to permanently delete filtered rows without confirmation?
Yes. You can bypass the confirmation prompt by selecting “Delete” from the right-click context menu.






