How to Extract Text from a Cell in Microsoft Excel
Microsoft Excel is a powerful tool for organizing data. One common task many users face is extracting text from a cell. In this guide, we’ll show you how to do just that, making your data manipulation tasks a breeze.
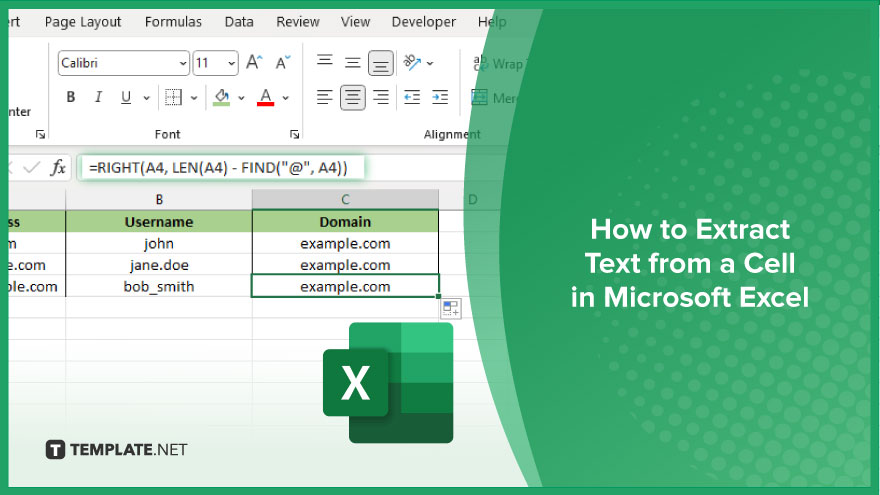
How to Extract Text from a Cell in Microsoft Excel
Whether you’re dealing with long strings of text or need to isolate specific information, knowing how to extract text will streamline your workflow. Follow these simple steps to learn to extract text from a cell in Excel.
-
Step 1. Open your Excel spreadsheet
Launch Microsoft Excel and open the spreadsheet containing the cell from which you want to extract text.
-
Step 2. Select the cell
Click on the cell containing the text you wish to extract. This will ensure that the cell is active and ready for manipulation.
-
Step 3. Use the LEFT, RIGHT, or MID function
Depending on your specific extraction needs, use one of the following functions: LEFT: To extract text from the beginning of the cell. RIGHT: To extract text from the end of the cell. MID: To extract text from the middle of the cell.
-
Step 4. Enter the function formula
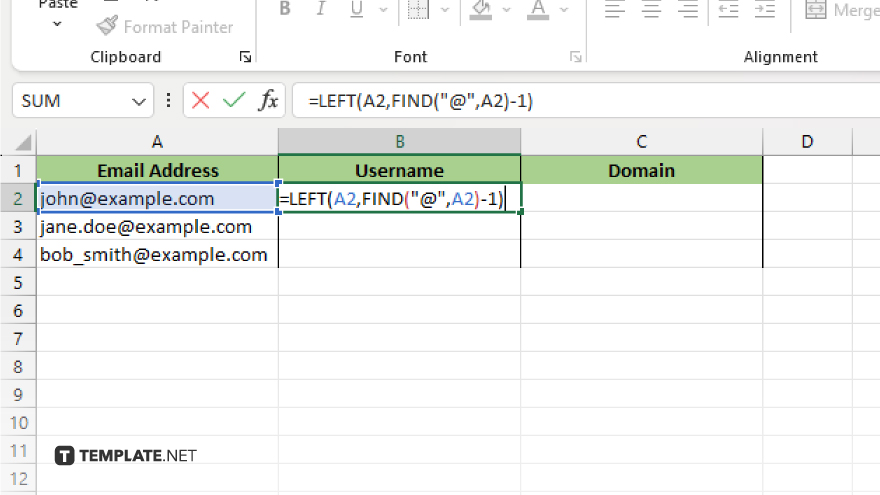
In the formula bar, type the appropriate function followed by the cell reference and the number of characters you want to extract. For example, =LEFT(A2, FIND(“@”, A2) – 1) will extract characters from cell A1.
-
Step 5. Press Enter

After entering the formula, press Enter to execute it. The extracted text will appear in the cell where you entered the formula. If necessary, you can modify the formula to extract different portions of the text or apply it to multiple cells.
You may also find valuable insights in the following articles offering tips for Microsoft Excel:
FAQs
How do I concatenate text from multiple cells in Excel?
Use the CONCATENATE function or the “&” operator to combine text from different cells.
Can I convert text to uppercase or lowercase in Excel?
Yes, you can use the UPPER, LOWER, or PROPER functions to change text case.
Is there a way to remove leading or trailing spaces from text in Excel?
Utilize the TRIM function to remove extra spaces before or after text.
How can I split text into separate cells in Excel?
Apply the Text to Columns feature under the Data tab to split text based on delimiters.
Can I find and replace specific text within cells in Excel?
Yes, use the Find and Replace tool under the Home tab to quickly locate and modify text.






