How to Insert a New Column in Microsoft Excel
Microsoft Excel makes it simple to add a new column to your sheet. Whether you’re a beginner or an experienced user, mastering this Excel feature is essential for effective data organization and analysis.
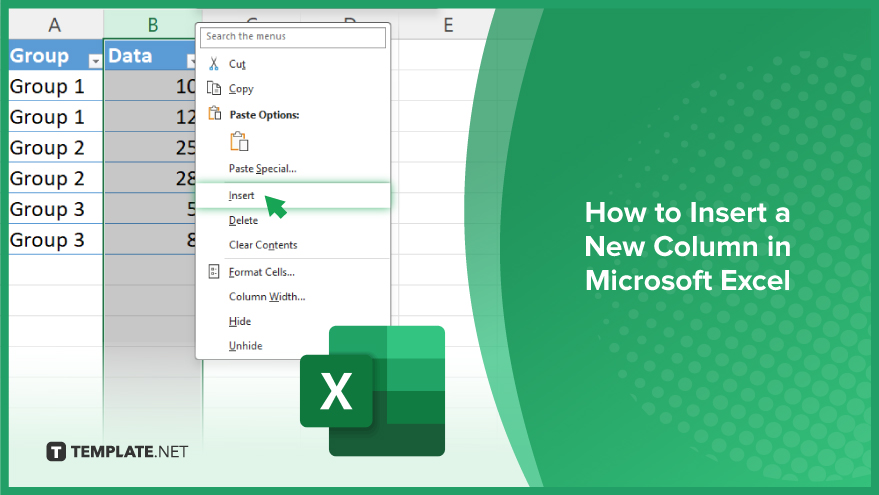
How to Insert a New Column in Microsoft Excel
Inserting a new column in Microsoft Excel is a basic yet essential task for organizing and manipulating data in your spreadsheets. Whether you’re a beginner or an experienced user, mastering this skill is crucial for effective data management. Follow these steps to seamlessly add a new column to your Excel sheet.
-
Step 1. Select the Column
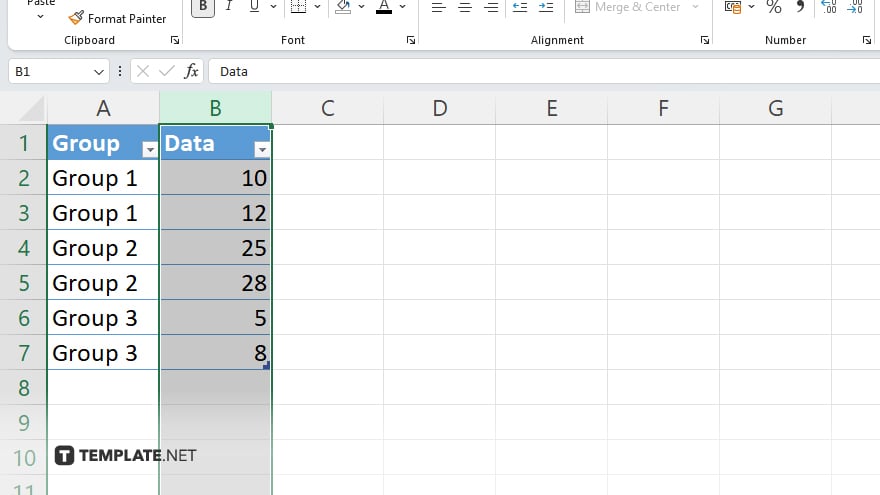
Click on the letter at the top of the column next to where you want to insert the new column. This will select the entire column.
-
Step 2. Insert the New Column
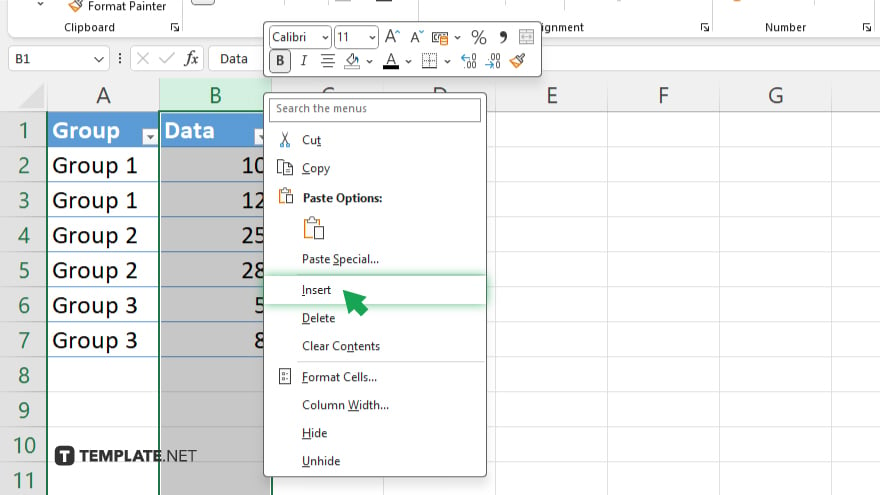
Right-click on the selected column letter, then choose “Insert” from the context menu that appears.
-
Step 3. Verify the New Column
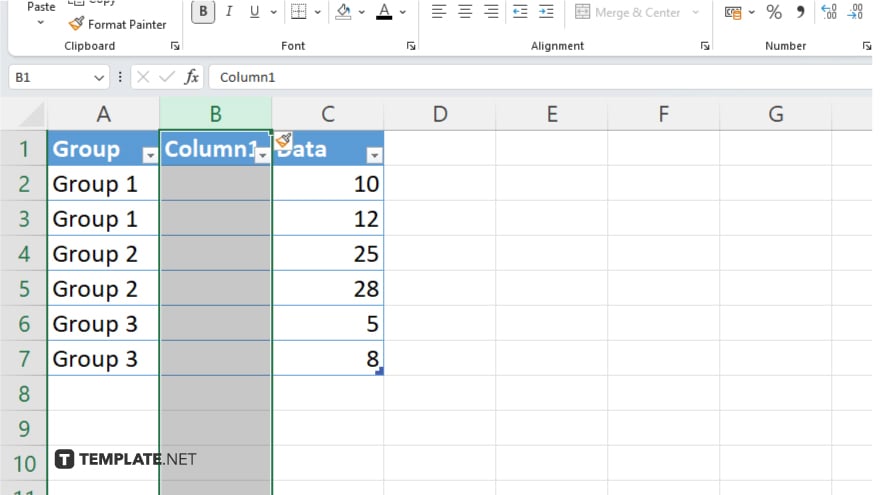
A new column will be inserted to the left of the selected column. You can now enter data or formulas into the cells of the newly inserted column.
-
Step 4. Adjust Formatting
If needed, adjust the formatting of the new column by selecting the cells and applying formatting options such as font style, size, or alignment. Remember to save your Excel file to preserve the changes made and ensure your data is securely stored.
You may also find valuable insights in the following articles offering tips for Microsoft Excel:
FAQs
How do I insert a new column in Excel?
Right-click on the column letter where you want to insert and select “Insert” from the context menu.
Can I insert multiple columns at once?
Yes, select the same number of columns you want to insert before right-clicking and choosing “Insert.”
What if I want to delete a column?
Select the column, right-click, and choose “Delete” from the context menu.
Is there a shortcut to insert a column?
Yes, you can press Ctrl + Shift + “+”, or use Alt + H, I, and C keyboard shortcuts.
Can I move a column to a different location?
Yes, select the column, then click and drag the column header to the desired location.






