How to Graph Data in Microsoft Excel
Microsoft Excel provides a robust set of tools for graphing data, and turning complex information into easy-to-understand visuals. Study the process of selecting the right type of chart for your data and customizing it to highlight key insights and create impactful graphs that communicate your data’s significance clearly and effectively.
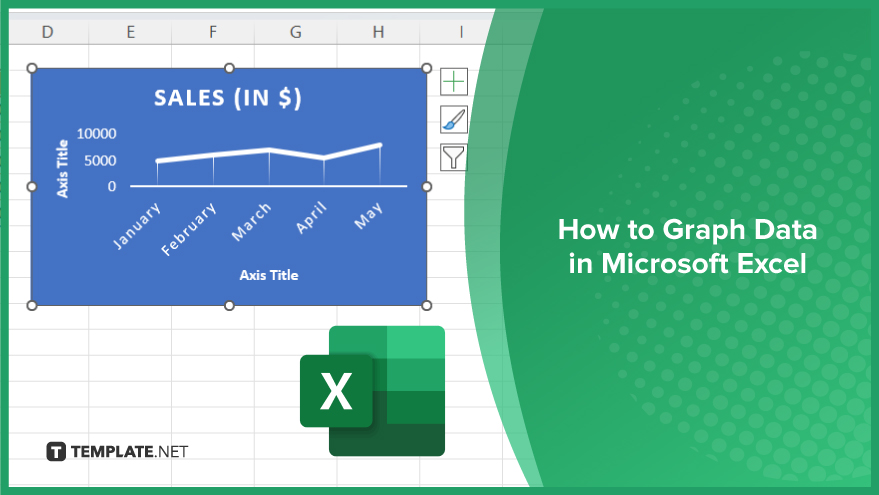
How to Graph Data in Microsoft Excel
Creating graphs in Microsoft Excel is a straightforward way to visualize your data, making it easier for your audience to understand trends, patterns, and outliers. This guide outlines the initial steps to convert your raw data into informative and appealing charts.
-
Step 1. Select Your Data
Start by selecting the data you want to graph. Click and drag to highlight the cells that contain the data points you wish to include in your chart.
-
Step 2. Choose the Chart Type
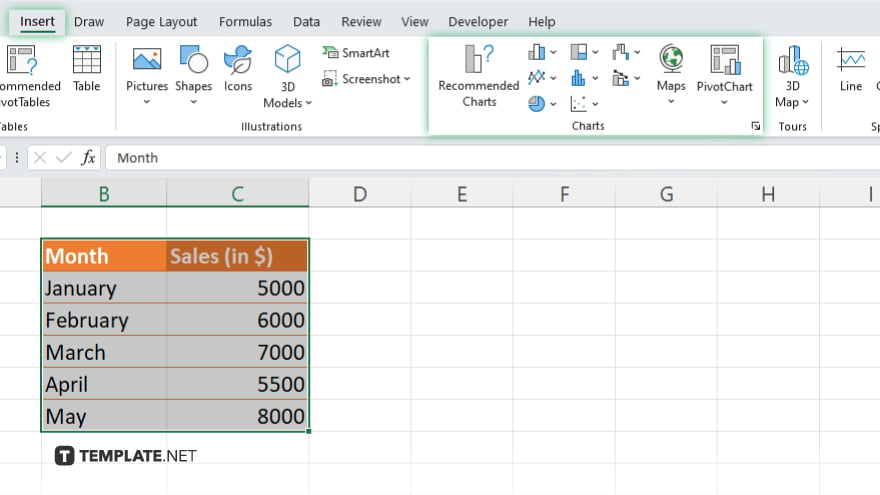
Navigate to the “Insert” tab on the Excel ribbon. Here, you’ll find a variety of chart types such as Column, Line, Pie, Bar, Area, Scatter, and more. Choose the one that best represents your data. If unsure, use the “Recommended Charts” feature to see Excel’s suggestions based on your selected data.
-
Step 3. Insert the Chart
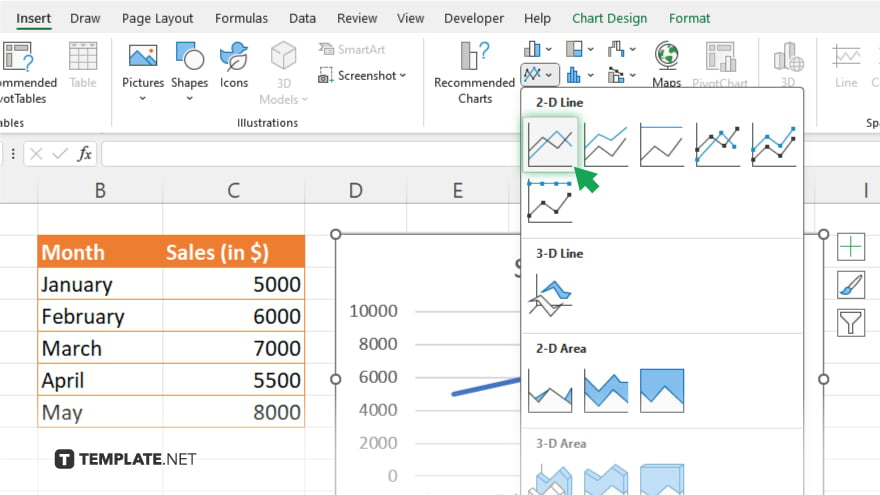
After selecting your chart type, click on it, and Excel will automatically insert the chart into your worksheet using the selected data. Excel places the chart in the center of your view, but you can move it later.
-
Step 4. Customize Your Chart
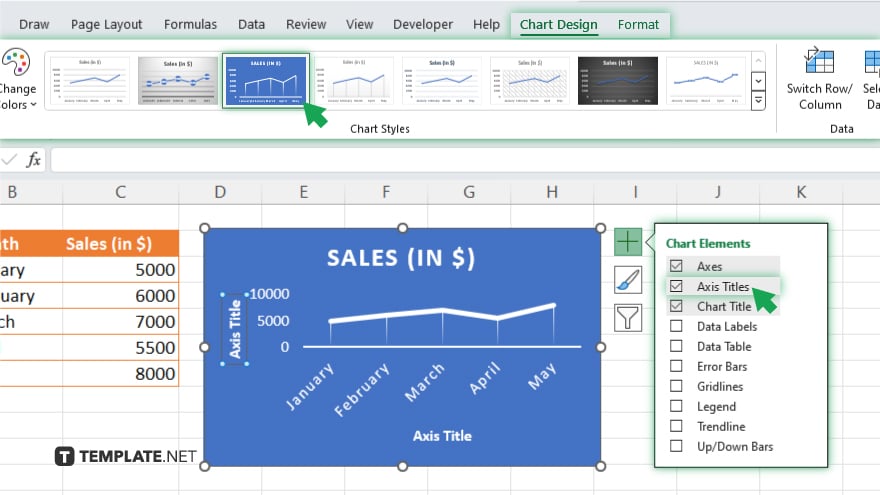
With the chart selected, you’ll see additional Chart Tools tabs on the ribbon: “Design” and “Format.” Use these tabs to customize your chart’s appearance, including its layout, style, and colors. You can also add chart elements like titles, labels, and legends through the “Design” tab.
-
Step 5. Adjust the Data Range
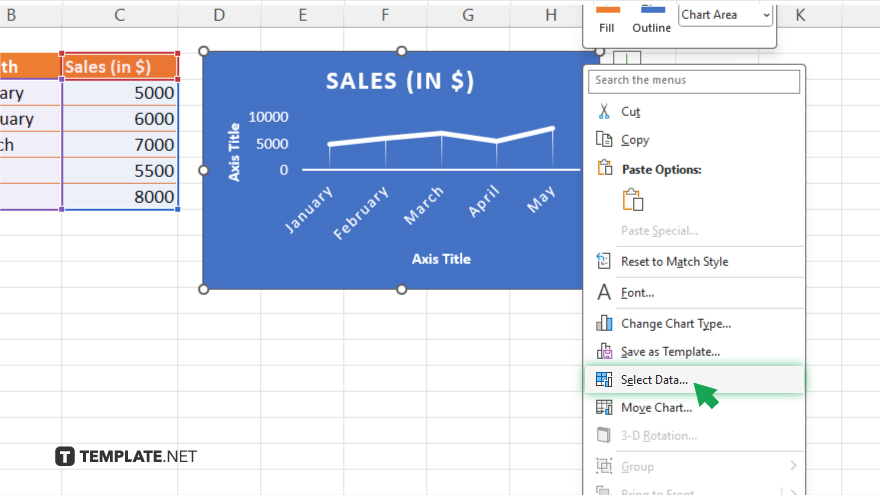
If you need to modify the data range after creating the chart, right-click on the chart and select “Select Data.” Here, you can add, edit, or remove data series and adjust the axis labels to accurately reflect the data being represented.
You may also find valuable insights in the following articles offering tips for Microsoft Excel:
FAQs
How do I choose the right chart type for my data in Excel?
Consider the data’s nature and what you want to convey: use line charts for trends over time, bar charts for comparisons, and pie charts for showing parts of a whole.
Can I create a graph with data from multiple sheets in Excel?
Yes, you can graph data from multiple sheets by manually editing the data series in the chart to reference different sheets.
How do I add a secondary axis to a chart in Excel?
Right-click on the data series you want to plot on the secondary axis, choose “Format Data Series,” and then select “Secondary Axis.”
Why does my Excel chart not update when I change the data?
Ensure your chart’s data range includes the cells you’re updating; if it doesn’t, adjust the data range in the “Select Data Source” dialog.
How can I make my Excel chart automatically update with new data?
Convert your data range into a table before creating the chart; Excel charts based on tables automatically update when new rows are added to the table.






