How to Combine Two Text Cells in Microsoft Excel
Microsoft Excel provides a versatile feature to combine two text cells, streamlining data presentation. Practice the process of consolidating information for better readability and analysis in your Excel projects.
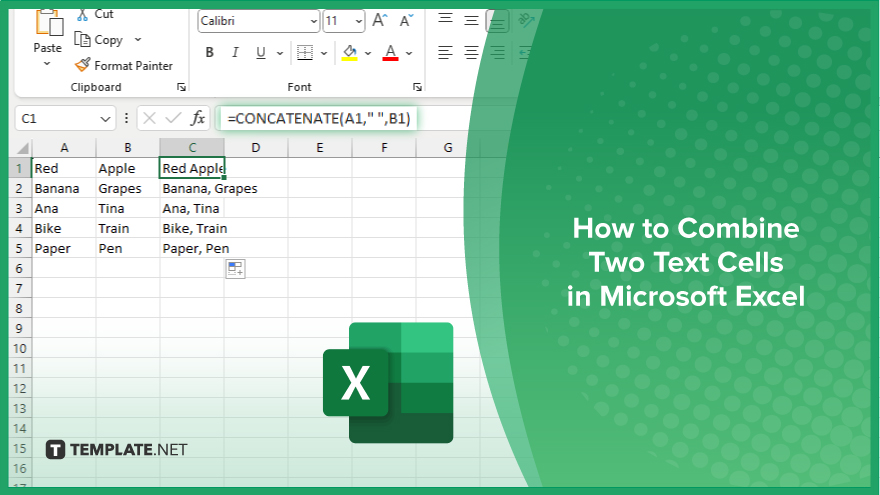
How to Combine Two Text Cells in Microsoft Excel
Merging two text cells in Microsoft Excel is a fundamental skill that enhances the coherence and efficiency of your data analysis. This concise guide will walk you through the simple steps to combine text from two cells into one.
-
Step 1. Identify the Cells to Combine
Start by determining which two cells you wish to merge. This clarity will help you apply the formula correctly, ensuring you combine the exact pieces of text you need.
-
Step 2. Use the CONCATENATE Function or Ampersand (&) Symbol
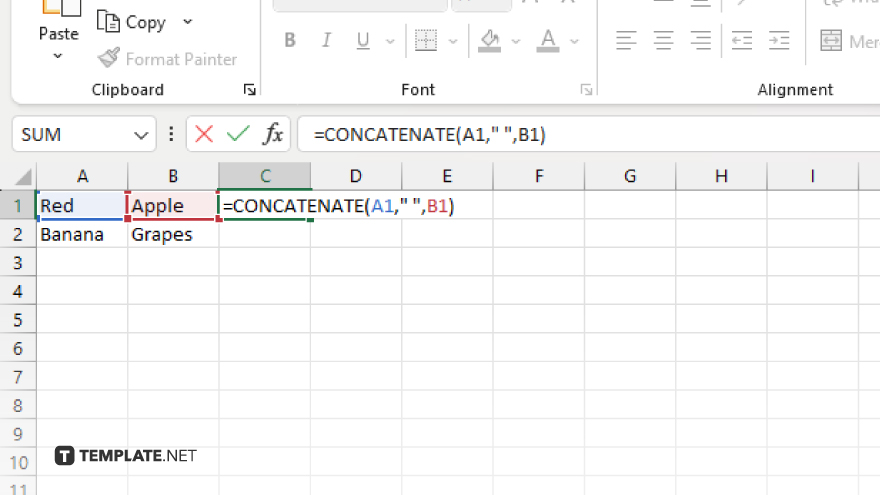
Select the cell where you want the combined text to appear. To merge the contents of two cells, you can either use the CONCATENATE function, like “=CONCATENATE(A1, ” “, B1),” or the ampersand (&) symbol, like “=A1 & ” ” & B1.” Both methods will join the text from cell A1 and B1, with a space (” “) in between as a separator.
-
Step 3. Adjust the Separator (Optional)
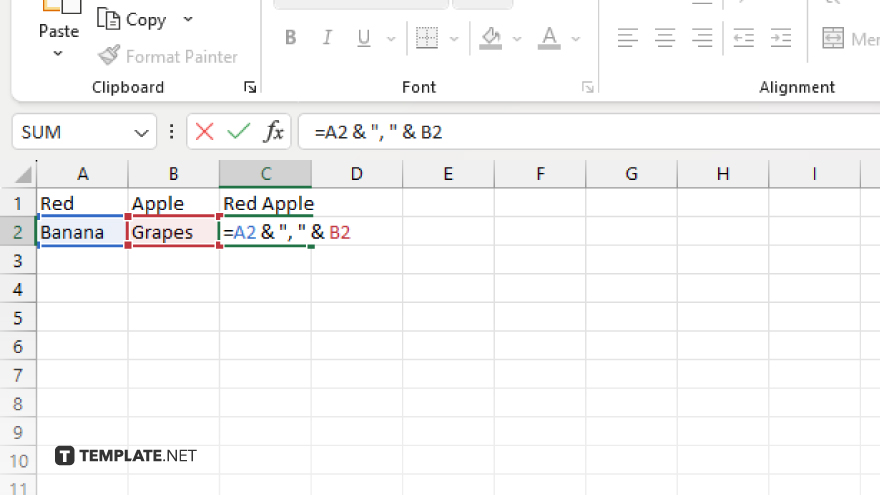
The separator between the two texts is customizable. Instead of a space, you might use a comma, a dash, or any other character to suit your data presentation needs. Replace the ” ” in the formula with your desired separator, like “=A1 & “, ” & B1″ for a comma separator.
-
Step 4. Copy the Formula (Optional)
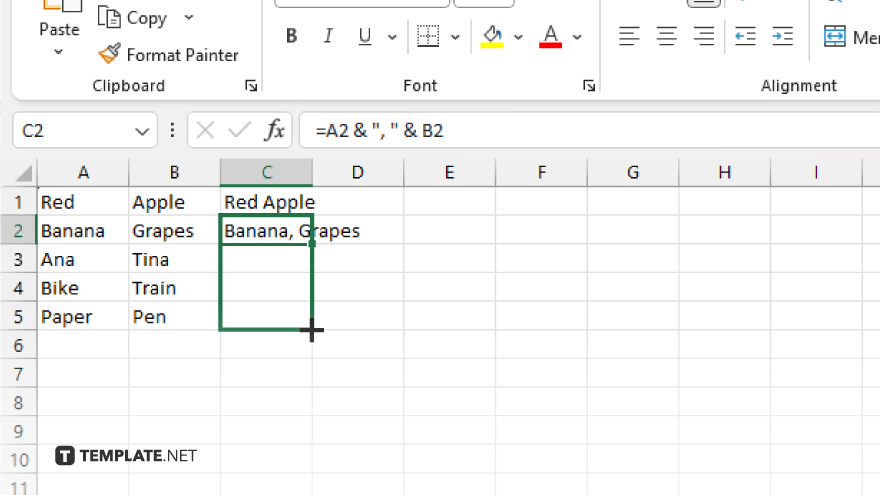
If you need to combine text in multiple rows, drag the fill handle (the small square at the bottom right corner of the selected cell) downwards. This action copies the formula to other cells, automatically adjusting the cell references to combine text across your rows.
-
Step 5. Convert Formulas to Text (Optional)
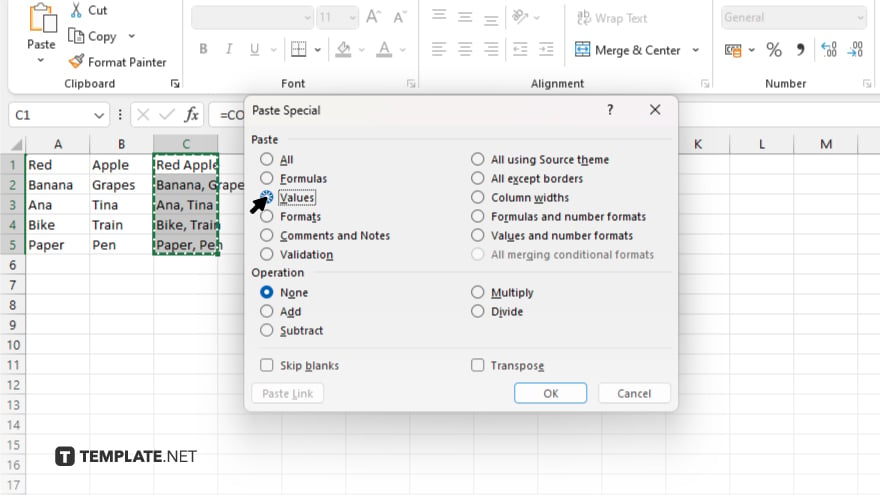
Once satisfied with the combined text, you might want to convert the formula results to static text. Copy the cells with your formula, right-click on the selection, choose “Paste Special,” and then select “Values” to paste the combined text without the underlying formula.
You may also find valuable insights in the following articles offering tips for Microsoft Excel:
FAQs
Can I combine more than two cells using the CONCATENATE function or the ampersand (&) symbol in Excel?
Yes, both methods allow you to combine multiple cells by adding more cell references and separators as needed.
Is there a limit to how much text I can combine in Excel using these methods?
The combined text must not exceed 32,767 characters, which is the maximum cell character limit in Excel.
Will combining cells alter the original cells in any way?
No, combining text from cells into another cell does not change or delete the original cells’ content.
Can I include numbers or dates when combining text cells in Excel?
Yes, numbers and dates can be combined with text using the same CONCATENATE function or ampersand (&) method.
What happens if I combine two cells with a formula that references empty cells?
If one or both of the cells are empty, the formula will still execute, potentially resulting in only one cell’s content being displayed or an empty result if both are empty.






