How to Name Ranges in Microsoft Excel
Microsoft Excel provides a powerful feature for organizing your data more effectively: naming ranges. Practice the process of assigning descriptive names to selected cell ranges, facilitating easier formula input, and streamlining data reference in your projects.
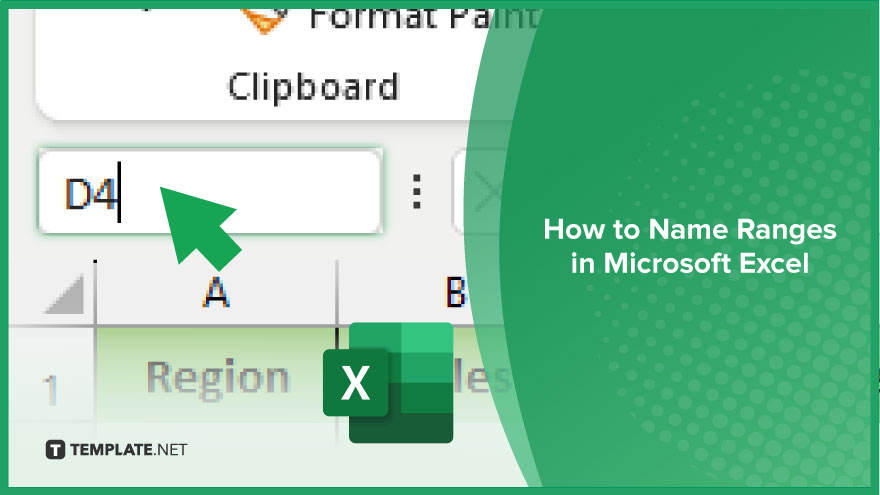
How to Name Ranges in Microsoft Excel
Simplifying your Excel experience by naming ranges not only enhances formula efficiency; it also improves overall spreadsheet navigation. Follow these steps to expertly assign meaningful names to your cell ranges, elevating your data analysis and management.
-
Step 1. Select the Range
Begin by highlighting the cells you wish to name. This can be a single cell or a contiguous group of cells. Ensure your selection accurately encompasses the data you intend to reference with a name.
-
Step 2. Access the Name Box
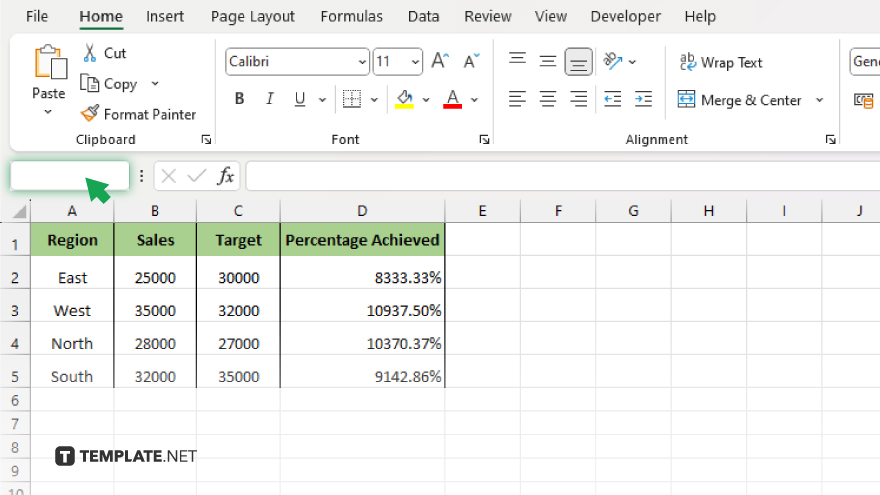
Look towards the Name Box, located to the left of the formula bar at the top of your Excel worksheet. This box displays the address of the currently selected cell or range and is where you will enter the new name.
-
Step 3. Enter the Range Name
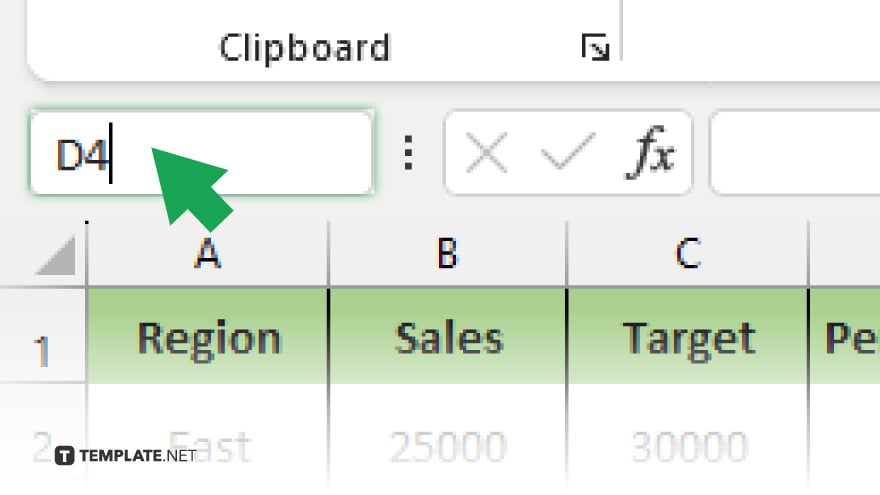
Click inside the Name Box, delete existing content, and type your desired name for the selected range. Remember, range names cannot include spaces, and they must start with a letter or an underscore, not a number or special character. Avoid using names that could be confused with cell references, such as “C1” or “R2.”
-
Step 4. Finalize the Name
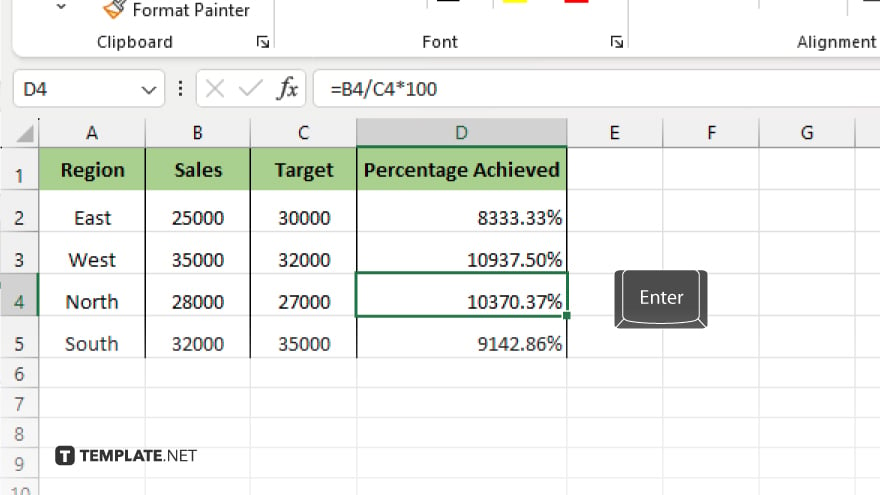
Press the Enter key to apply the new name to your selected range. The range is now identified by the name you’ve entered, streamlining data reference in formulas, data analysis, and navigation throughout your workbook.
-
Step 5. Use Named Ranges in Formulas
Once you’ve named your ranges, you can begin using these names in formulas and functions instead of traditional cell references. This makes your formulas easier to understand at a glance, and reduces the likelihood of errors when editing or extending your spreadsheets.
You may also find valuable insights in the following articles offering tips for Microsoft Excel:
- How to Calculate the Confidence Interval in Microsoft Excel
- How to Delete All Blank Rows in Microsoft Excel
FAQs
Can I use spaces in Excel range names?
No, Excel range names cannot contain spaces; use underscores (_) or periods (.) as separators instead.
How do I rename an existing named range in Excel?
To rename an existing named range, go to the Formulas tab, click ‘Name Manager,’ select the range, and then edit the name directly.
Can named ranges in Excel include multiple non-adjacent cells?
Yes. You can create named ranges that include non-adjacent cells by pressing Ctrl while selecting the cells and then naming the selection.
Is it possible to delete a named range in Excel?
Yes, you can delete a named range by opening the ‘Name Manager’ from the Formulas tab, selecting the range, and clicking ‘Delete.’
Can I use named ranges across different sheets in Excel?
Yes, named ranges can be used across different sheets within the same workbook, making it easier to reference data throughout your project.






