How To Protect Formulas in Microsoft Excel
Microsoft Excel is the go-to tool for crunching numbers and managing data. But did you know that your valuable formulas could be at risk? In this article, we’ll delve into the essential strategies for protecting your Excel formulas.
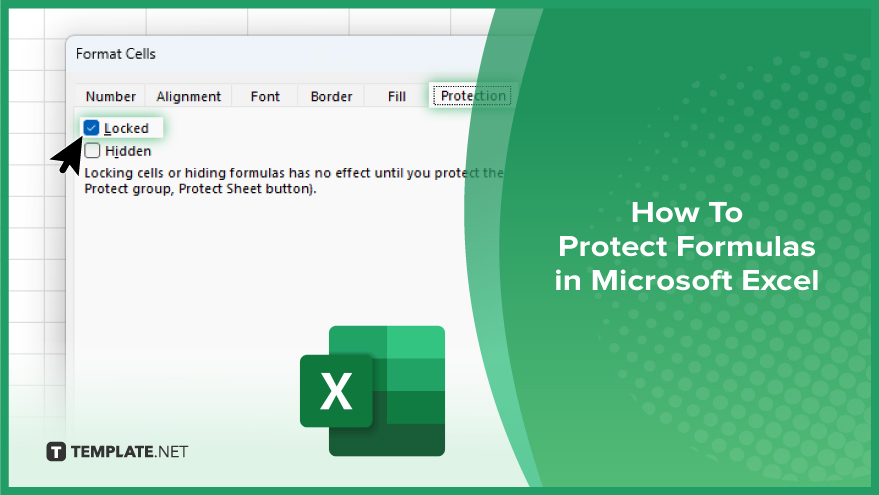
How To Protect Formulas in Microsoft Excel
Protecting formulas in Microsoft Excel is crucial for maintaining the integrity and security of your data. By following a few simple steps, you can ensure that your formulas remain safe from accidental changes or unauthorized access. Here’s how:
-
Step 1. Select the Cells Containing Formulas
First, open your Excel sheet and select the cells that contain the formulas you want to protect. You can do this by clicking and dragging your mouse to highlight the desired cells.
-
Step 2. Open the “Format Cells” Dialog Box
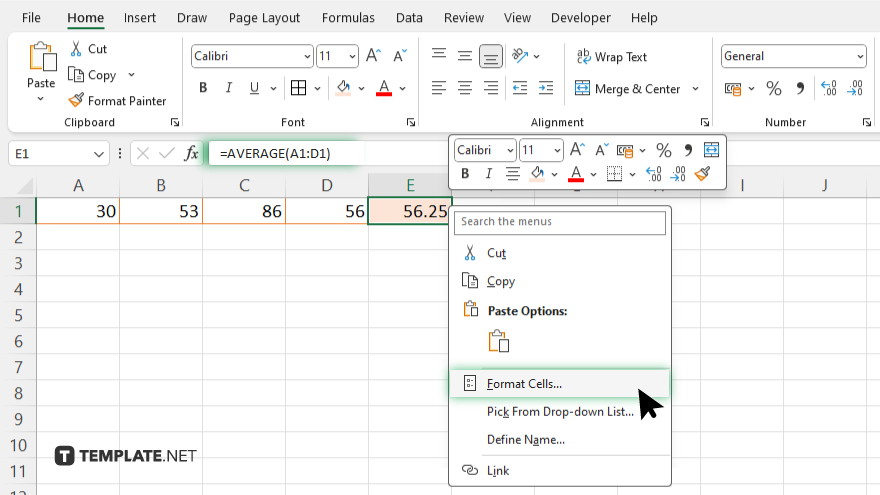
Next, right-click on one of the selected cells and choose “Format Cells” from the context menu that appears. This will open the Format Cells dialog box.
-
Step 3. Navigate to the “Protection” Tab
In the Format Cells dialog box, navigate to the “Protection” tab. Here, you will find options for locking and hiding cells.
-
Step 4. Lock the Selected Cells
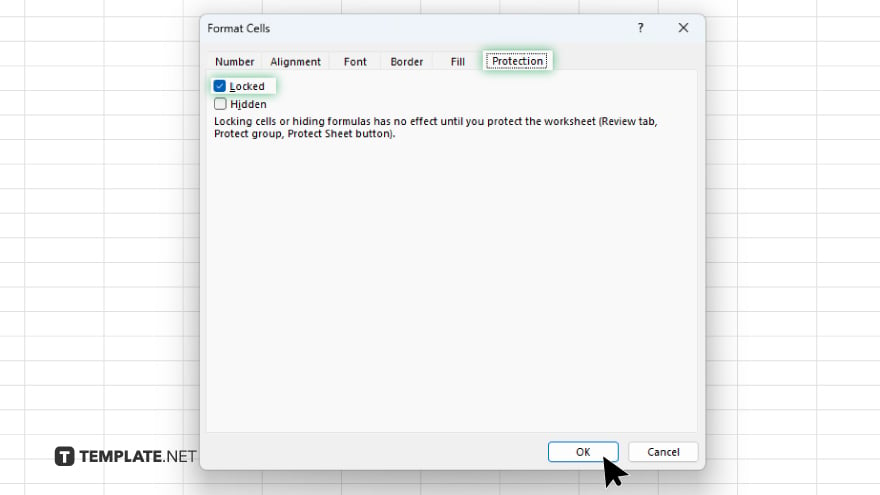
Check the box labeled “Locked” to lock the selected cells. This will prevent anyone from editing the contents of these cells, including the formulas.
-
Step 5. Protect the Worksheet
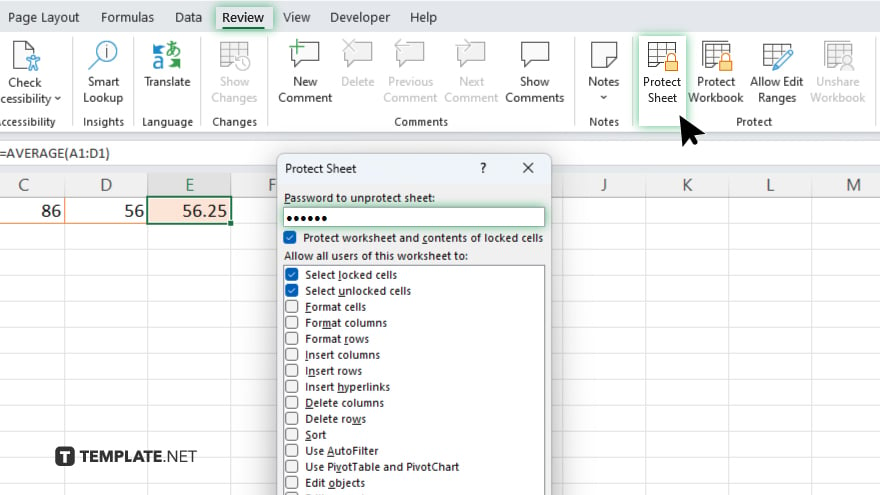
Now, go to the “Review” tab on the Excel ribbon and click “Protect Sheet.” You will be prompted to enter a password to protect the worksheet. Enter a password of your choice and click “OK” to confirm. Make sure to choose a strong password that is difficult for others to guess. Save your Excel spreadsheet to apply the protection settings.
You may also find valuable insights in the following articles offering tips for Microsoft Excel:
FAQs
Can I protect only specific cells with formulas in Excel?
Yes, by selecting and locking those cells, you can safeguard just the formulas you need.
Is there a way to prevent others from viewing my formulas in Excel?
Yes, you can hide formulas by locking and protecting the worksheet.
What happens if I forget the password to unlock my protected Excel sheet?
Unfortunately, without the password, you won’t be able to access or modify the protected cells or formulas.
Can I still edit data within cells that contain protected formulas?
Yes,. You can input data into unlocked cells while keeping the formulas protected.
Is it possible to share an Excel file with protected formulas without revealing the password?
Yes. You can share the file while keeping the password confidential, allowing others to use the spreadsheet without altering the formulas.






