How to Remove All Blank Rows in Microsoft Excel
Microsoft Excel users, remove all blank rows effortlessly with these simple steps. No more cluttered spreadsheets! In this guide, you’ll learn the quickest methods to tidy up your data and optimize efficiency.
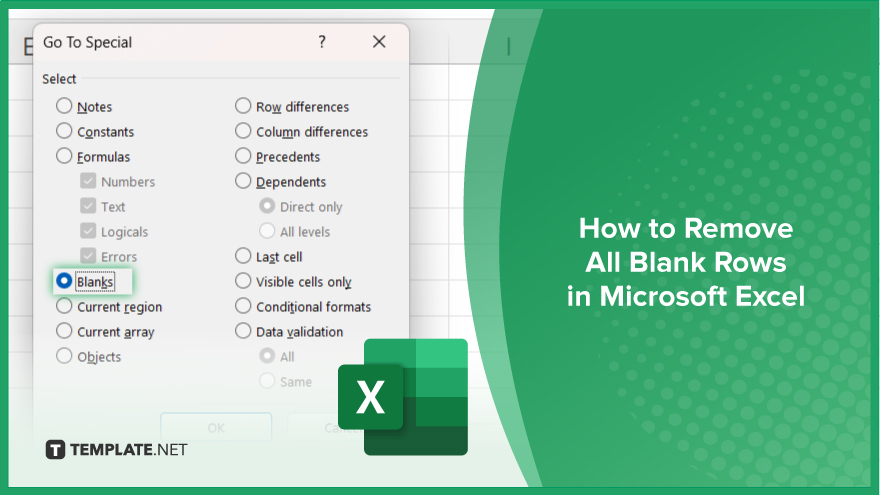
How to Remove All Blank Rows in Microsoft Excel
Keeping your Excel spreadsheets clean and organized is essential for efficient data management. One common issue users face is blank rows, which can clutter your data and make analysis difficult. Fortunately, Excel offers straightforward methods to remove all blank rows quickly. Follow these simple steps to tidy up your sheets and streamline your workflow.
-
Step 1. Select Your Data
Begin by opening your Excel spreadsheet and selecting the range of data from which you want to remove blank rows. You can click and drag to select the desired cells or use keyboard shortcuts like Ctrl+A to select the entire sheet.
-
Step 2. Open the “Go To Special” Dialog Box
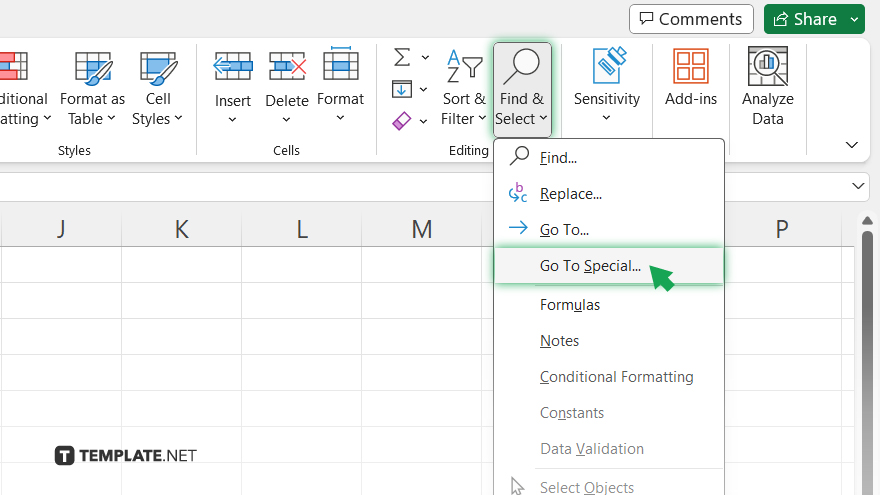
With your data selected, navigate to the “Home” tab on the Excel ribbon. From there, click on the “Find & Select” dropdown menu and choose “Go To Special.”
-
Step 3. Choose “Blanks” and Click “OK”
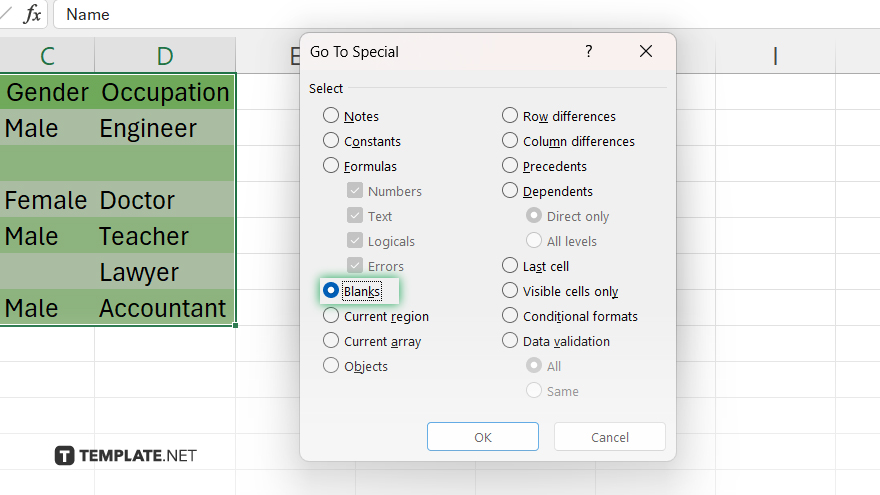
In the “Go To Special” dialog box, select the “Blanks” option and click “OK.” This will highlight all the blank cells within your selected data range.
-
Step 4. Delete the Blank Rows
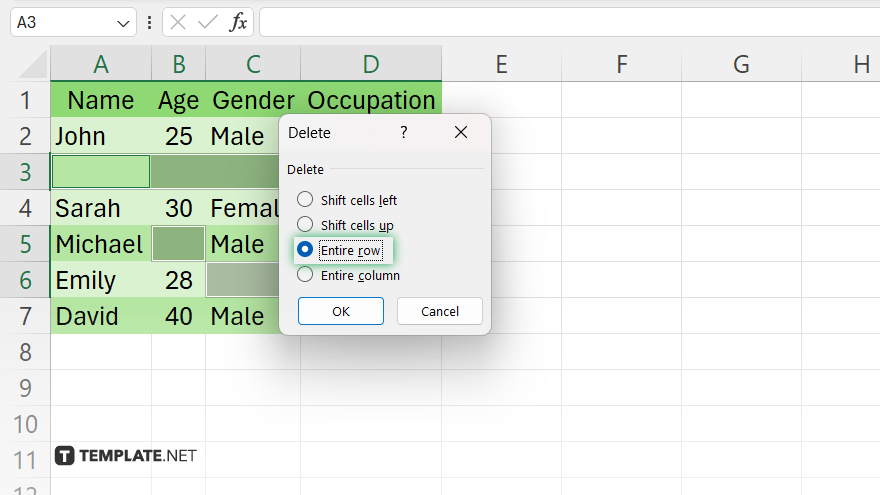
Once the blank cells are highlighted, right-click anywhere within the selected area and choose “Delete” from the context menu. In the Delete dialog box, select “Entire row” and click “OK.” This will remove all the blank rows from your spreadsheet while keeping your data intact.
-
Step 5. Review and Save Your Changes
After deleting the blank rows, take a moment to review your spreadsheet and ensure that the data is still accurate and properly aligned. Once you’re satisfied, save your changes to finalize the cleanup process.
You may also find valuable insights in the following articles offering tips for Microsoft Excel:
FAQs
How do I identify blank rows in Excel?
Use the “Go To Special” feature under the “Find & Select” menu to highlight blank cells.
Can I remove multiple blank rows at once?
Yes, by selecting the entire range containing blank rows and then deleting them.
Will deleting blank rows affect my other data?
No, deleting blank rows only removes the empty rows without impacting other data.
Is there a keyboard shortcut to delete blank rows?
Yes, after selecting the blank rows, press Ctrl+- (minus) to delete them.
Can I undo the deletion of blank rows if needed?
Yes, you can undo the deletion using the Ctrl+Z keyboard shortcut immediately after deleting the rows.






