How to Remove Blanks in Microsoft Excel
Microsoft Excel offers versatile tools to eliminate blank cells, ensuring your datasets are concise and error-free. Whether you’re refining a dataset for analysis or preparing a report, mastering the removal of blank cells will significantly improve the integrity and presentation of your Excel spreadsheets.
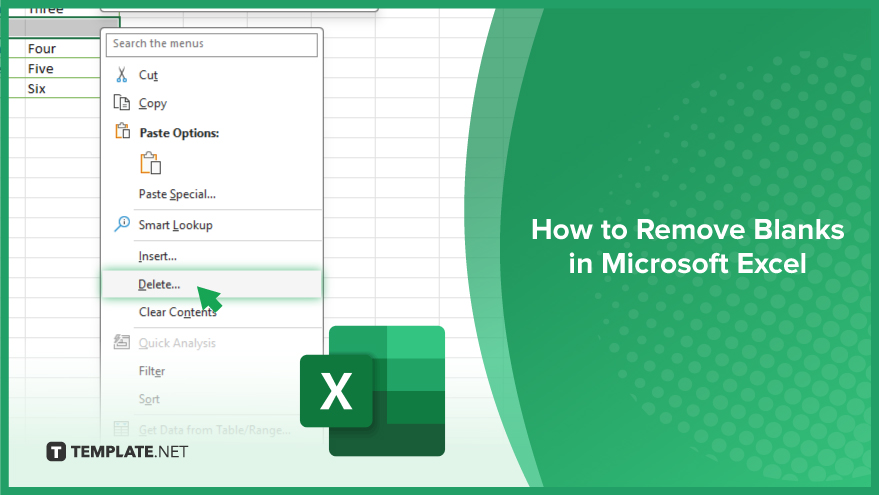
How to Remove Blanks in Microsoft Excel
Eliminating blank cells from Microsoft Excel spreadsheets can drastically enhance data accuracy and presentation. This step-by-step guide shows you how to efficiently remove blanks.
-
Step 1. Select Your Data Range
Open your Excel workbook and select the range of cells or the entire column that contains the blank cells you want to remove. Clicking the corner of the cell area highlights everything.
-
Step 2. Open the Go To Special Dialog Box
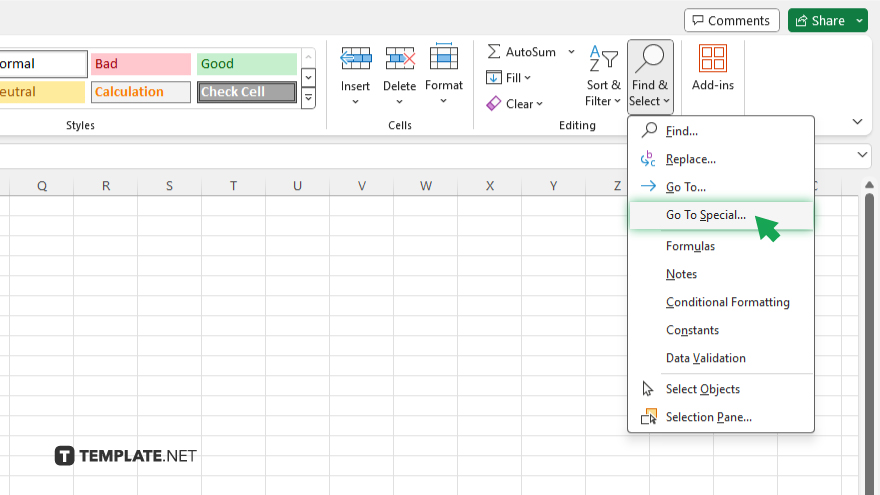
Navigate to the “Home” tab on the ribbon, click “Find & Select” in the ‘Editing’ group, and then choose “Go To Special” from the dropdown menu.
-
Step 3. Select Blanks
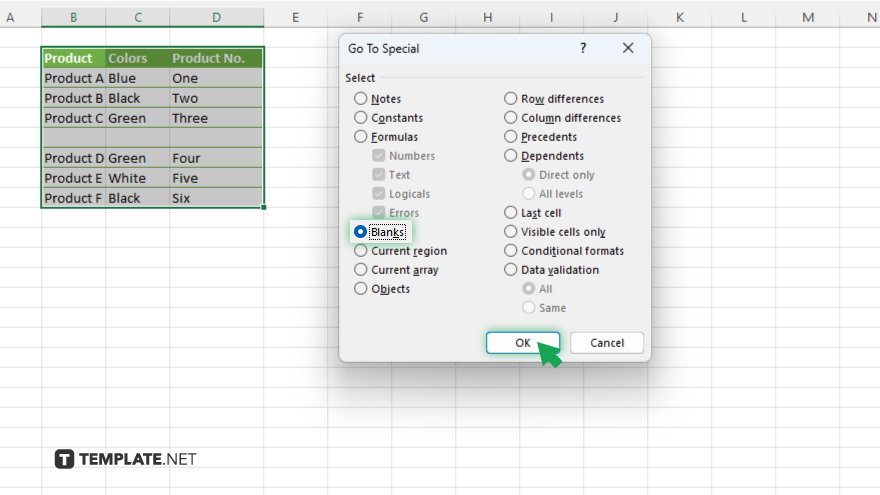
In the Go To Special dialog box, select the “Blanks” option. This action highlights all blank cells within the selected range.
-
Step 4. Delete Blank Cells
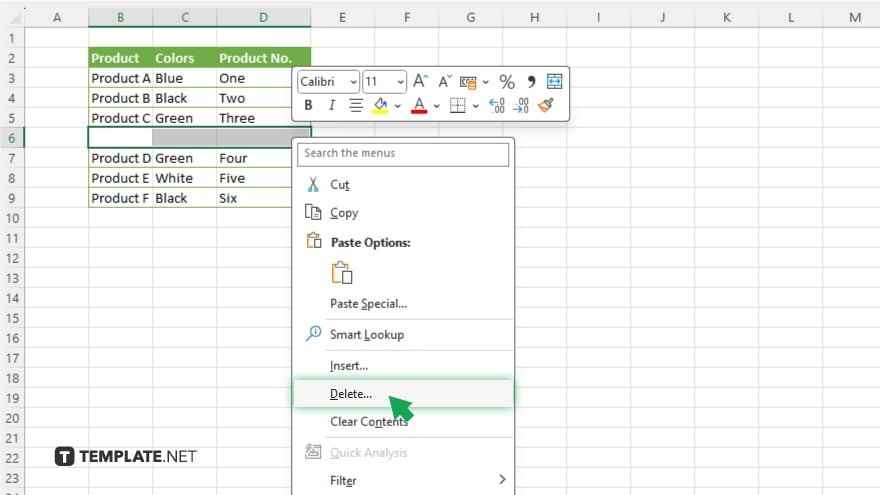
With the blank cells now selected, right-click on one of the highlighted cells, select “Delete” from the context menu, and then choose your preferred option: “Shift cells left,” “Shift cells up,” “Entire row,” or “Entire column,” depending on how you want to organize your data after the blanks are removed.
-
Step 5. Confirm Deletion
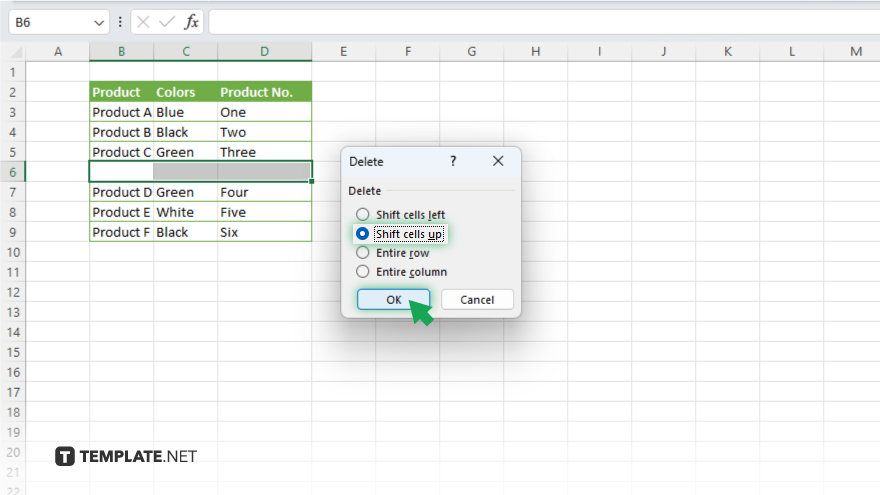
After selecting how you want the remaining cells to reorganize, confirm the action. Excel will remove the blank cells and shift the remaining data according to your choice.
You may also find valuable insights in the following articles offering tips for Microsoft Excel:
FAQs
Will removing blank cells shift my remaining data?
Yes, removing blank cells will shift the remaining data either up or left, depending on the option you choose during deletion.
Can I remove blank rows and columns entirely instead of individual blank cells?
Yes, after selecting blanks with the Go To Special dialog, you can choose to delete entire rows or columns.
Is there a way to automatically delete all blank cells in a worksheet?
You must select a range or entire worksheet first, then use the Go To Special dialog to select and delete blanks; it’s not automatic but can be done quickly.
Does Excel offer a function to remove blanks without affecting data layout?
Directly, no; Excel’s delete option for blanks will shift data, but you can use formulas or filtering to handle blanks without altering the layout.
What precautions should I take before removing blank cells in Excel?
Ensure that shifting data won’t disrupt your dataset’s structure or relationships, and consider making a backup copy of your data before deletion.






