How to Remove Blank Cells in Microsoft Excel
Microsoft Excel offers a crucial feature for tidying up your spreadsheets by removing blank cells. Whether you’re compiling reports or analyzing datasets, mastering this skill will ensure your spreadsheets are efficient and effective.
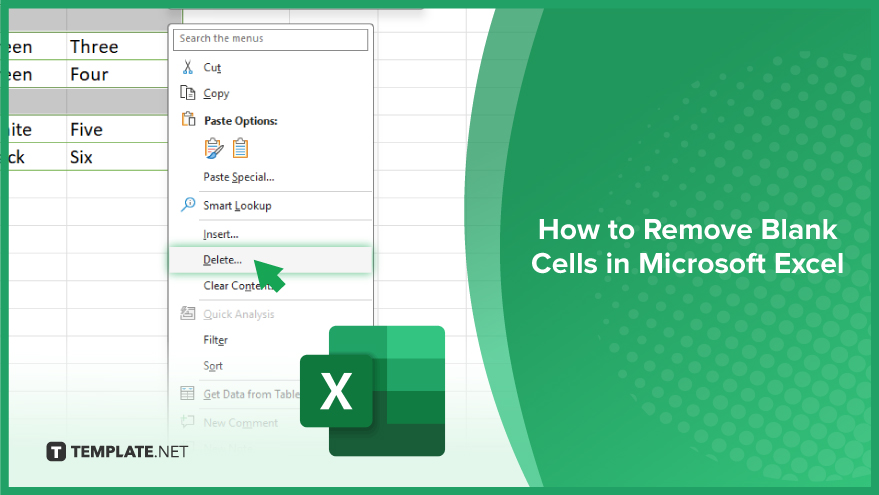
How to Remove Blank Cells in Microsoft Excel
In Microsoft Excel, removing blank cells is essential for maintaining a tidy and efficient spreadsheet. This guide will walk you through the process, ensuring your data is streamlined and presentation-ready.
-
Step 1. Select Your Data
Begin by selecting the range of cells in your worksheet where you want to identify and remove the blank cells. You can do this by clicking and dragging your mouse over the cells, ensuring you cover all areas where blanks may exist.
-
Step 2. Open the Go To Special Dialog Box
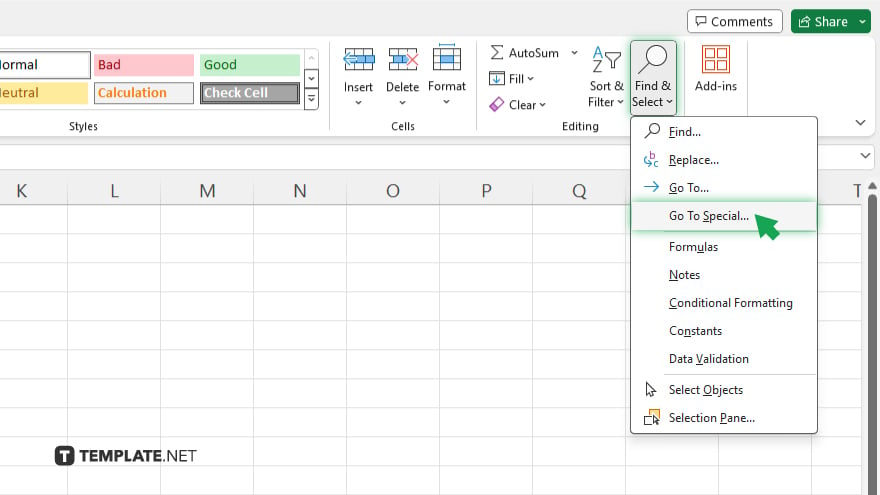
With your data selected, navigate to the “Home” tab, click on “Find & Select” in the Editing group, and then choose “Go To Special” from the dropdown menu. This action opens a dialog box with various selection options.
-
Step 3. Select Blanks
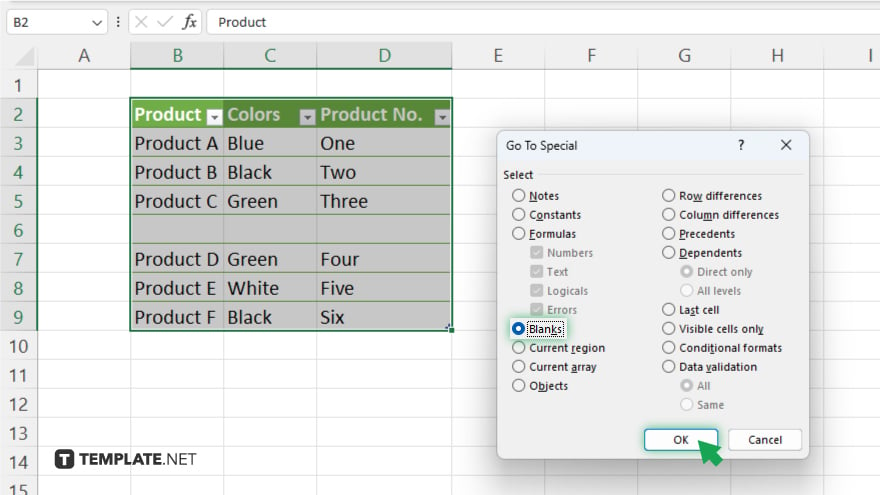
In the “Go To Special” dialog box, select the “Blanks” option. This tells Excel to identify all blank cells within the selected range. Click “OK,” and Excel will highlight all the blank cells in your range.
-
Step 4. Delete Blank Cells
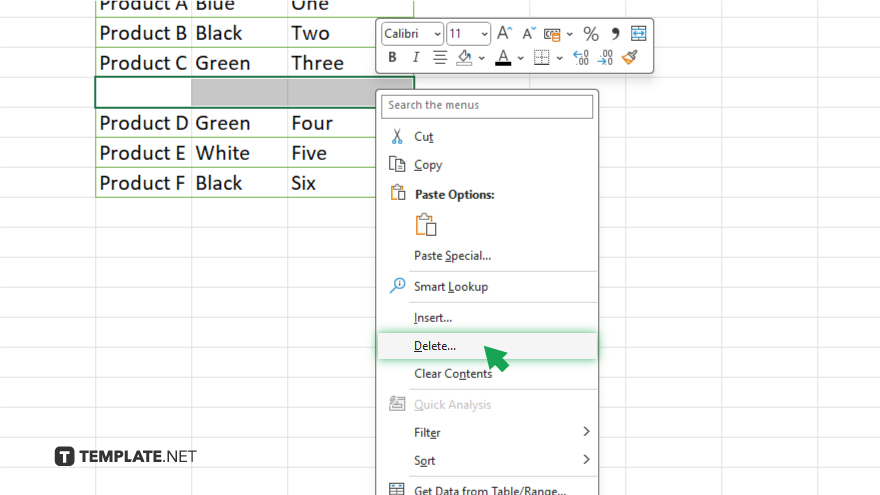
With the blank cells now selected, right-click on one of the highlighted cells and choose “Delete” from the context menu. You will then be given options to shift cells left, shift cells up, delete entire rows, or delete entire columns. Choose the option that best fits your data structure needs.
-
Step 5. Finalize Your Spreadsheet
After deleting the blank cells, review your spreadsheet to ensure it looks as expected. You might need to adjust the layout or formatting slightly due to the shift in cell positions. This step is crucial for maintaining the integrity and readability of your data.
You may also find valuable insights in the following articles offering tips for Microsoft Excel:
FAQs
How can I quickly find all blank cells in a large Excel spreadsheet?
Use the “Go To Special” feature and select “Blanks” to highlight all blank cells in your selected range.
What’s the fastest way to delete all blank cells in Excel?
After selecting blank cells with “Go To Special,” right-click and choose “Delete” to remove them efficiently.
Can I delete blank rows in Excel without affecting the rest of my data?
Yes, by selecting blank cells and choosing to delete entire rows, you can remove them without impacting adjacent data.
Is it possible to remove blank cells and shift the remaining data up?
Yes, when deleting blank cells, select the option to shift cells up to consolidate your data without gaps.
After removing blank cells, why does my data look misaligned?
Removing blank cells shifts data, which may require adjusting column widths or cell formatting to realign your information.






