How to Save Microsoft Excel as CSV
Microsoft Excel users often find themselves converting their files to Comma Separated Values (CSV) format for various purposes. Whether you’re a business professional, student, or hobbyist, understanding how to save Microsoft Excel as CSV is a valuable skill.
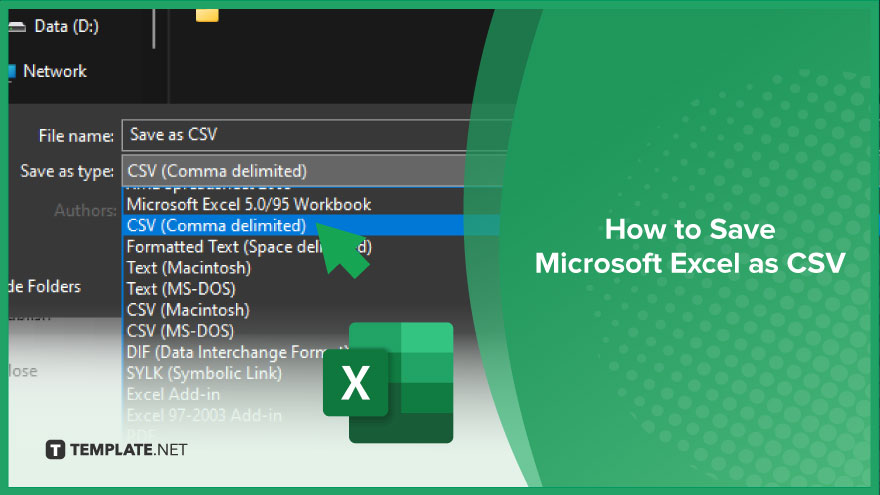
How to Save Microsoft Excel as CSV
Converting Microsoft Excel files to the Comma Separated Values (CSV) format is essential for sharing data across different platforms. Follow these simple steps to save your Excel files as CSV and ensure compatibility with various applications.
-
Step 1. Open your Excel file
Launch Microsoft Excel and open the Excel file you want to save as a CSV.
-
Step 2. Click on “File”
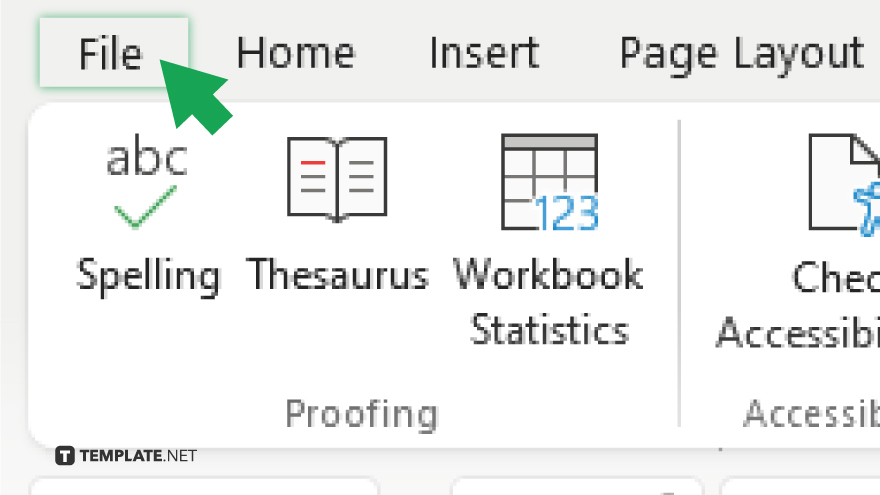
In the top-left corner of the Excel window, click on the “File” tab to open the file menu.
-
Step 3. Select “Save As”
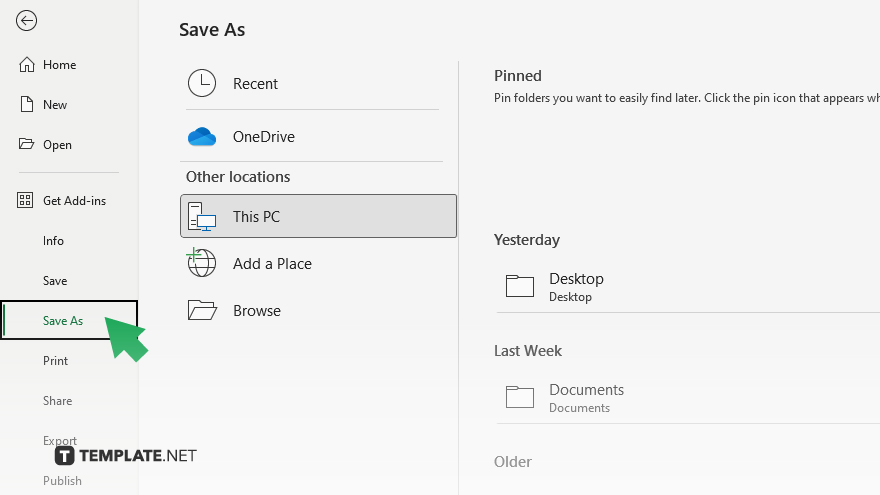
From the file menu, select the “Save As” option to open the save dialog box.
-
Step 4. Choose CSV format
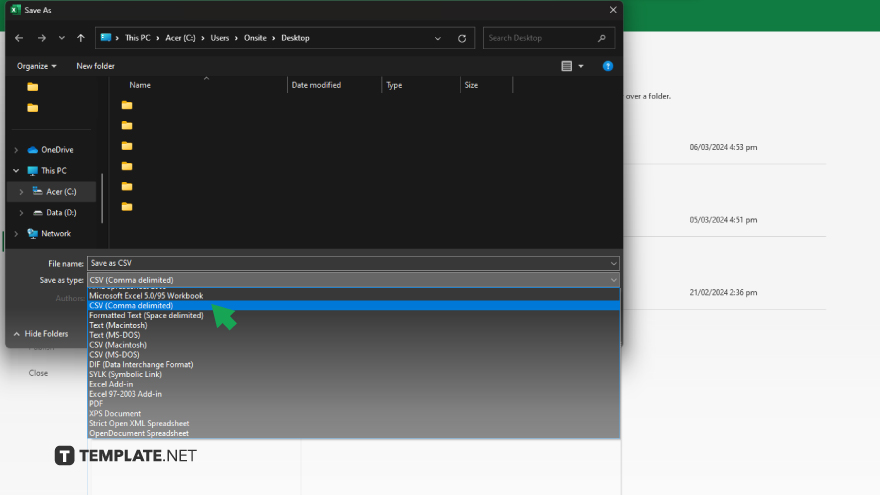
In the save dialog box, choose the location where you want to save the file. Then, from the “Save as type” dropdown menu, select “CSV (Comma delimited) (*.csv).” Once you’ve selected CSV format, click the “Save” button to save your Excel file as a CSV.
You may also find valuable insights in the following articles offering tips for Microsoft Excel:
FAQs
What is CSV format?
CSV stands for Comma-Separated Values, a plain text format used for storing tabular data with each line representing a row and commas separating each value within a row.
How do I open a CSV file in Excel?
Simply go to the “File” menu, select “Open,” navigate to the location of the CSV file, and click “Open.”
Can I save Excel files as CSV?
Yes, you can save Excel files as CSV by selecting “Save As” and choosing CSV format from the dropdown menu.
Are CSV files compatible with other software?
Yes, CSV files are widely compatible with various software applications, including database management systems, statistical software, and text editors.
How can I ensure data accuracy when saving as CSV?
Before saving as CSV, ensure that your Excel data is properly formatted and contains consistent delimiters to avoid data loss or corruption.






