How to Share a Microsoft Excel File
Microsoft Excel is a powerful tool for managing data and collaborating with others. Sharing Excel files is essential for efficient teamwork, whether you’re managing a business spreadsheet or working on a school project. Let’s explore the simple steps to share Excel files seamlessly, ensuring smooth collaboration and productivity.
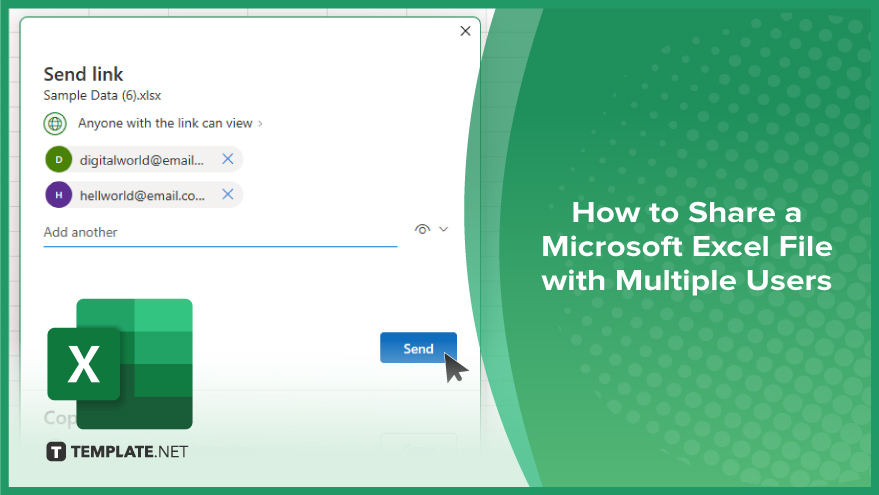
How to Share a Microsoft Excel File
Sharing Microsoft Excel files is crucial for collaborative work, enabling teams to collaborate effectively on data analysis, reports, and more. If you’re interested, here’s how:
-
Step 1. Open Your Excel File
Launch Microsoft Excel and open the file you want to share.
-
Step 2. Click on the ‘Share’ Button
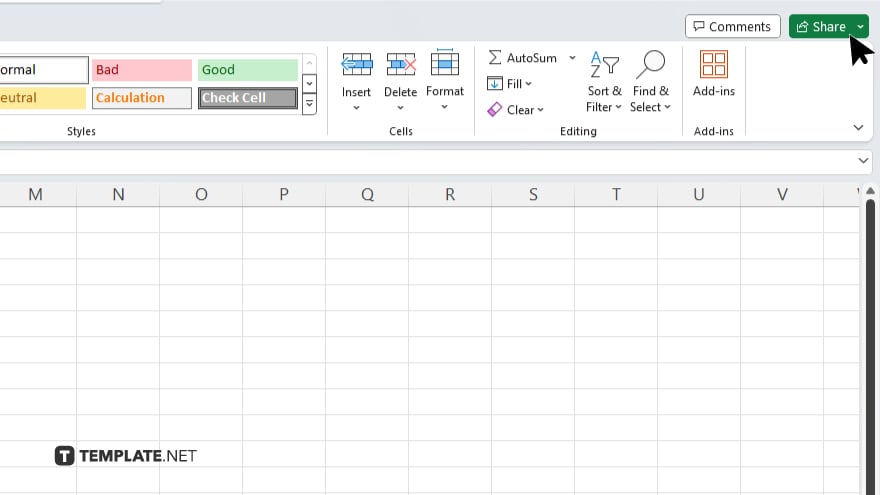
In the top-right corner of the Excel window, click on the “Share” button. It usually resembles a silhouette of a person with a plus sign or may say “Share.”
-
Step 3. Enter Email Addresses
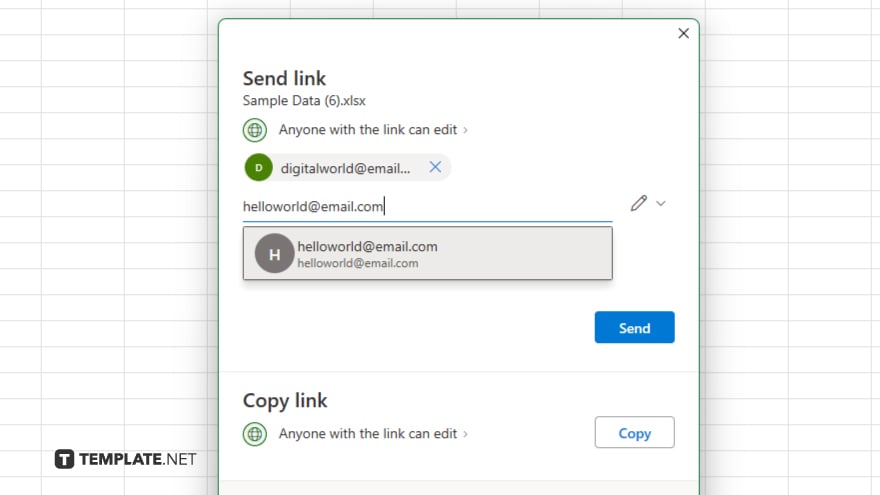
A panel will appear on the right side of the screen. Enter the email addresses of the people you want to share the file with. You can add multiple email addresses for multiple collaborators.
-
Step 4. Choose Permission Level
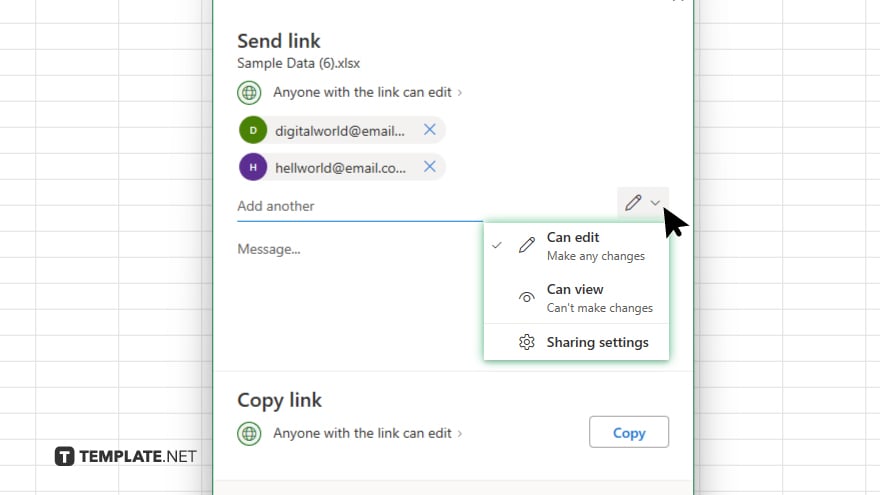
Next to each email address, you can choose the permission level for each collaborator. Options typically include “Can Edit” or “Can View.” Choose the appropriate level based on the level of access you want to grant.
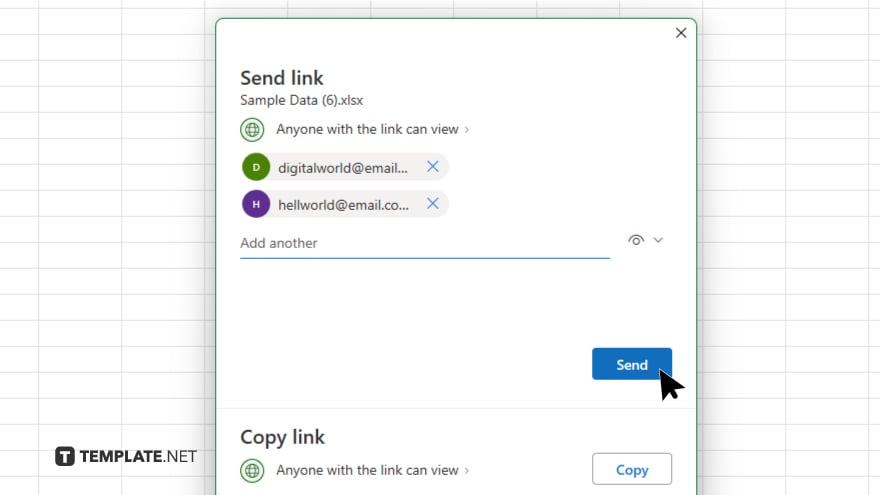
Once you’ve entered email addresses, chosen permission levels, and added a message, click the “Send” button to share the Excel file.
-
Step 5. Collaborators Receive Invitation
Your collaborators will receive an email invitation to access the shared Excel file. They can click on the link in the email to open the file in their web browser.
-
Step 6. Collaboration Begins
Once your collaborators accept the invitation, they can collaborate on the Excel file in real time. All changes will be saved automatically.
You may also find valuable insights in the following articles offering tips for Microsoft Excel:
FAQs
Can I share an Excel file if I don’t have Microsoft Excel installed?
You can share Excel files via email or cloud storage platforms like OneDrive or Google Drive.
Is it possible to share an Excel file with someone who doesn’t have a Microsoft account?
You can share Excel files with non-Microsoft account users by sending them a shareable link.
Can I restrict editing permissions for specific parts of the Excel file?
Yes, you can protect certain cells or sheets within the Excel file to restrict editing permissions.
How can I track changes made by collaborators in a shared Excel file?
Excel has a “Track Changes” feature that lets you see who made what changes and when.
Can I revoke access to a shared Excel file if needed?
Yes, you can easily remove someone’s access to a shared Excel file through the sharing settings.






