How to Add Trend Lines in Microsoft Excel
Microsoft Excel is a robust tool for creating detailed graphs and charts, including the addition of trend lines that help illustrate data patterns over time. Master how to add trend lines to your charts, making it easier to identify key trends and projections in your data.
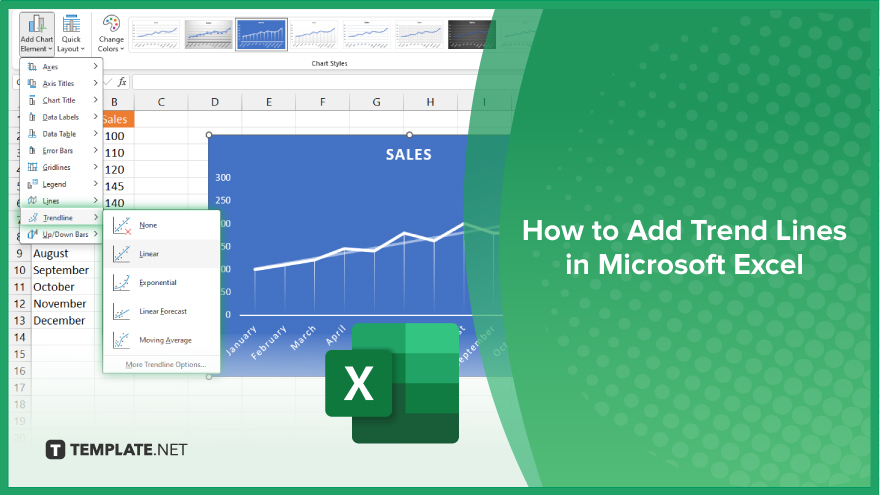
How to Add Trend Lines in Microsoft Excel
Adding trend lines to charts in Microsoft Excel is valuable in identifying data patterns and forecasting future trends. Follow these simple steps to enhance your charts with trend lines, providing clearer insights into your data.
-
Step 1. Create Your Chart
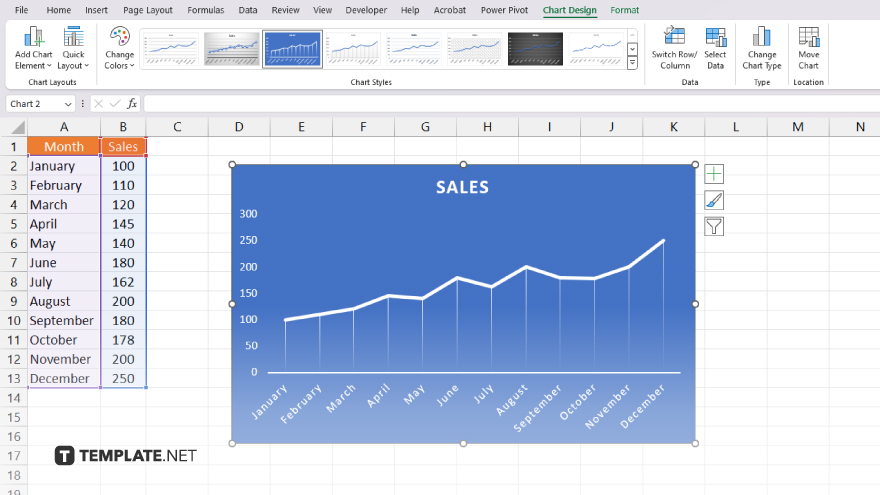
Begin by selecting the data you want to analyze with a trend line in your sheet. Go to the “Insert” tab on the Excel ribbon and choose the appropriate chart type for your data, such as a line, bar, or scatter plot. Insert the chart by clicking on your selection.
-
Step 2. Select the Data Series
Click on the chart, and then click on the specific data series to which you want to add a trend line. Ensure that the data series is highlighted.
-
Step 3. Add the Trend Line
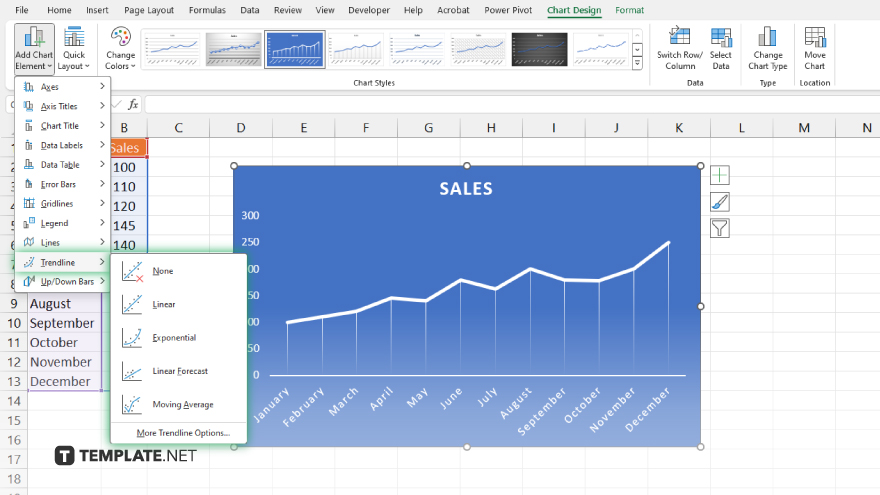
With the data series selected, navigate to the “Chart Design” tab on the ribbon. Click “Add Chart Element” in the toolbar, select “Trendline,” and then choose the type of trend line you wish to add. Options include linear, exponential, linear forecast, and moving average.
-
Step 4. Customize the Trend Line
Once you’ve added the trend line, you can customize it by double-clicking on the trend line to open the “Format Trendline” pane. Here, you can adjust the line style, color, and more detailed settings like setting the specific number of periods for a moving average.
-
Step 5. Analyze and Interpret
Review your chart with the newly added trend line to analyze the trends and patterns indicated by it. This visualization can help you make informed decisions based on historical data trends.
You may also find valuable insights in the following articles offering tips for Microsoft Excel:
FAQs
What types of trend lines can I add to my Excel charts?
Excel allows you to add various types of trend lines including linear, exponential, logarithmic, polynomial, power, and moving average.
Can I add a trend line to any type of chart?
Trend lines can be added to most chart types that represent data series, such as scatter plots, line charts, and bar charts, but not to pie charts or stacked charts.
How do I extend a trend line in Excel for future predictions?
You can extend a trend line by selecting it, opening the “Format Trendline” pane, and adjusting the “Forward” and “Backward” options under “Forecast.”
Can I add multiple trend lines to the same data series?
Yes, you can add multiple trend lines to the same data series to compare different types of trends or forecasting methods.
How can I remove a trend line from my chart?
Click on the trend line to select it and press the “Delete” key, or right-click on the trend line and select “Delete” from the context menu.






