How to Turn Off Read Only in Microsoft Excel
Microsoft Excel features a Read Only mode essential for viewing data without accidental modifications. Whether you’re a professional handling sensitive information or a student learning data management, practice disabling Read Only to make necessary edits and updates to your spreadsheets.
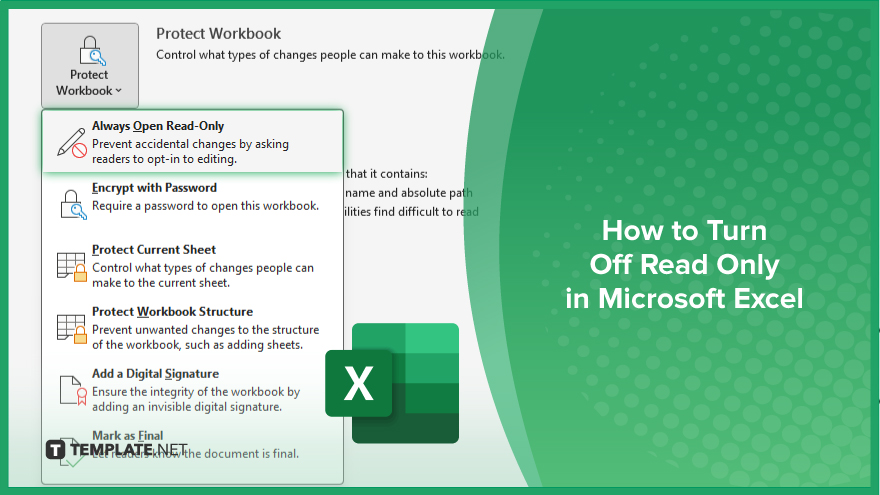
How to Turn Off Read Only in Microsoft Excel
In Microsoft Excel, the Read Only mode is commonly used to protect data integrity but may need to be disabled for editing. This guide explains how to deactivate Read Only status so you can make necessary changes to your spreadsheet.
-
Step 1. Open the File
Begin by opening the Excel file that is in Read Only mode. You can do this by double-clicking the file or opening it through Excel’s “File” menu.
-
Step 2. Check for Read Only Notification
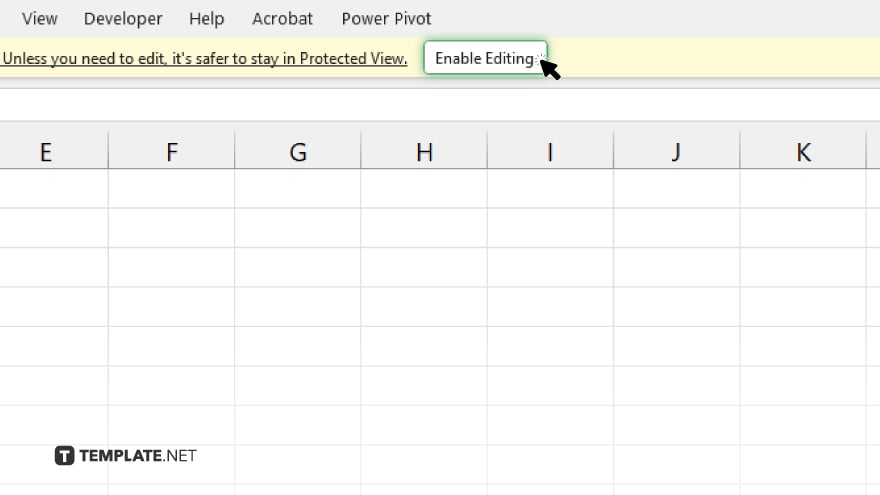
Look for a notification bar at the top of the Excel window indicating that the file is in Read Only mode. This may also provide a button to “Enable Editing” directly.
-
Step 3. Disable Read Only from the ‘File’ Menu
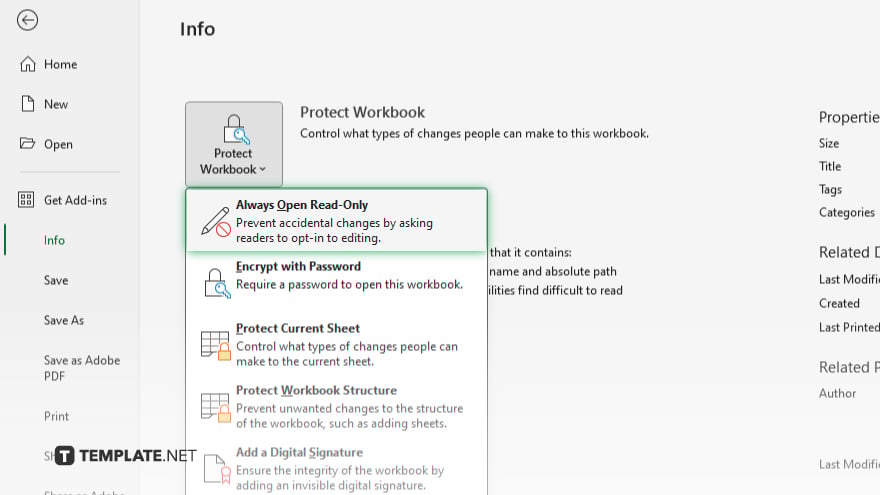
If no direct option is provided, go to the “File” menu, select “Info,” then look for the “Protect Workbook” box. Here you can find options related to file security, including a button or link to disable Read Only mode.
-
Step 4. Save the File with a New Name
If the file is still Read Only due to its properties, you might need to save it with a new name. Go to “File,” select “Save As,” and choose a new location or file name to save an editable version of the workbook.
-
Step 5. Modify File Properties
If the file is stored in a protected location or the file itself is set to Read Only in the system, right-click the file in File Explorer, select “Properties,” and uncheck the “Read Only” attribute at the bottom of the properties window. Then, click “OK” to apply the changes.
You may also find valuable insights in the following articles offering tips for Microsoft Excel:
FAQs
How do I quickly disable Read Only mode when opening an Excel file?
Click the “Enable Editing” button in the notification bar at the top when you open the file.
Can I turn off Read Only mode for a file saved on a shared network or cloud service?
Yes, but you may need appropriate permissions from the network or cloud service administrator.
Why does my Excel file open in Read Only mode automatically?
It may be protected or opened from a location where you don’t have write permissions.
What should I do if I cannot turn off Read Only mode using Excel options?
Save the file with a new name or in a different location where you have full write permissions.
Can I permanently change the Read Only status for all files in a folder?
Changing the Read Only attribute in folder properties doesn’t affect the individual file settings within Excel.






