How to Use a Microsoft Excel Spreadsheet
Microsoft Excel is a versatile tool that simplifies organizing, analyzing, and presenting your data effectively. Master Excel spreadsheet navigation with ease, making complex tasks manageable for professionals and students alike.
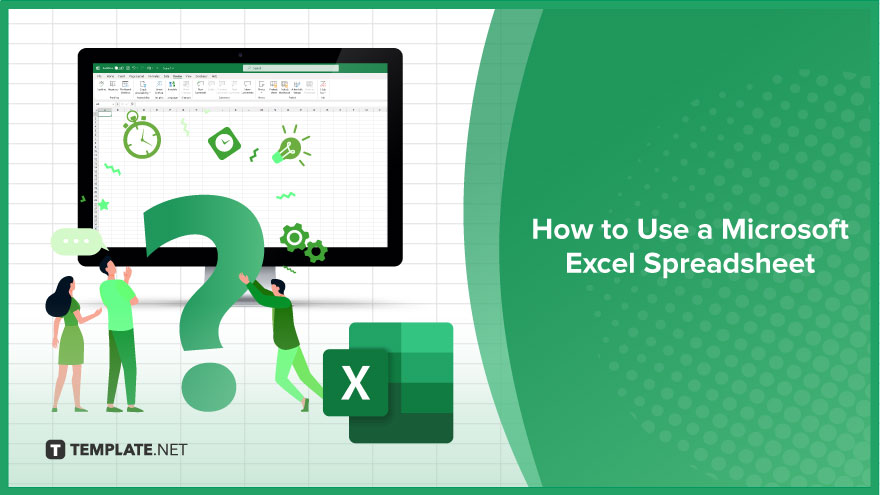
How to Use a Microsoft Excel Spreadsheet
Using a Microsoft Excel Spreadsheet effectively transforms complex data into manageable and insightful information. This guide will walk you through the essential steps to harness the full potential of Excel for your data analysis and presentation needs.
-
Step 1. Open and Prepare Your Workbook
Start by launching Microsoft Excel and opening a new workbook. Familiarize yourself with the Excel interface, including the ribbon, worksheets, and cells. If you’re working with existing data, open the relevant file.
-
Step 2. Enter Your Data
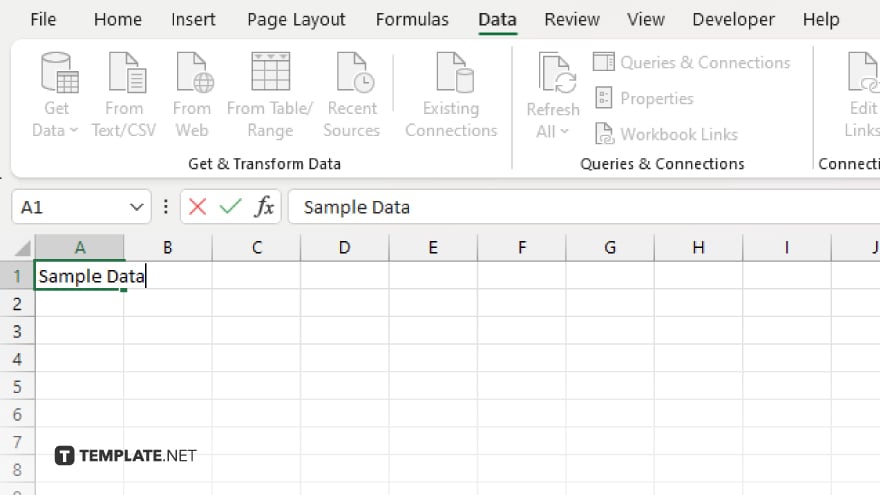
Click on a cell to select it and begin typing to enter data. For efficiency, you can use the Tab key to move to the next cell to the right or the Enter key to move down. Organize your data clearly, using separate columns for different categories or variables.
-
Step 3. Save Your Workbook
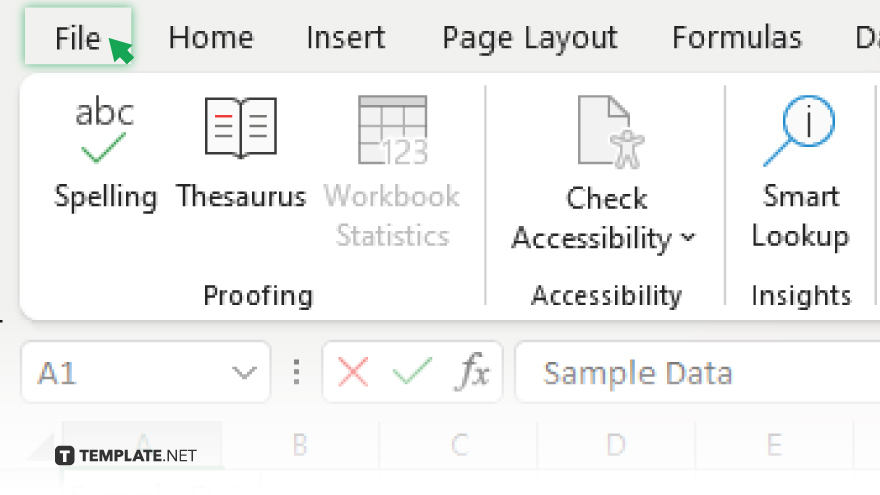
Regularly saving your work is crucial. Click on “File” then “Save As” to save your workbook
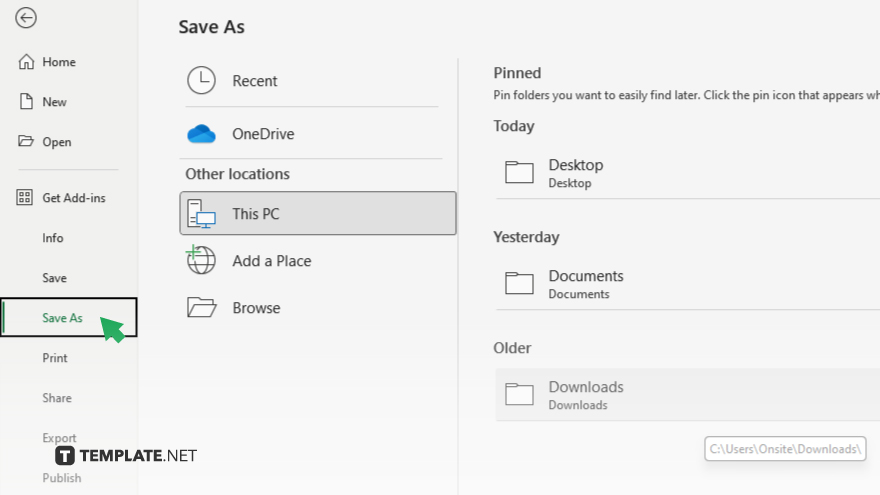 Choose a location on your computer or cloud storage, enter a file name that reflects the content of your workbook, and select the desired file format, such as .xlsx for Excel workbooks.
Choose a location on your computer or cloud storage, enter a file name that reflects the content of your workbook, and select the desired file format, such as .xlsx for Excel workbooks. -
Step 4. Perform Basic Calculations
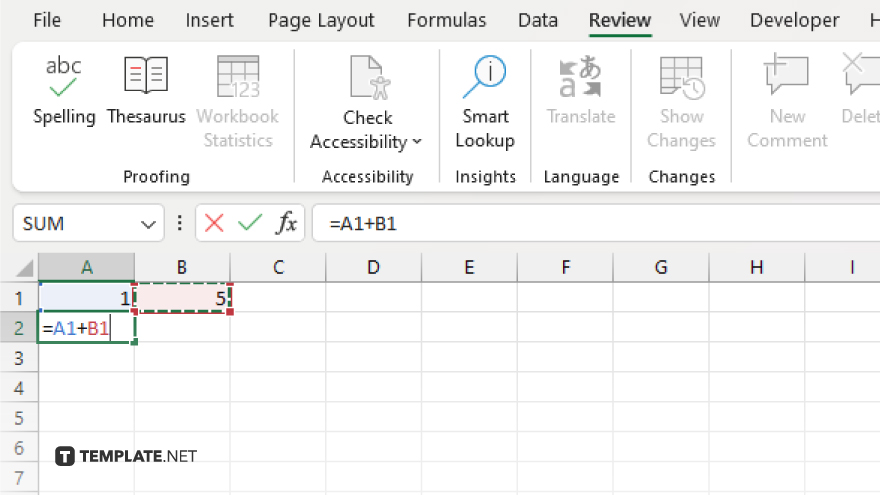
Excel’s power lies in its calculation capabilities. To perform a simple calculation, select a cell where you want the result to appear. Type an equals sign (=) followed by your calculation formula. For example, to add the values in cells A1 and B1, you would type “=A1+B1.” Press Enter to display the result.
-
Step 5. Analyze Your Data with Basic Functions
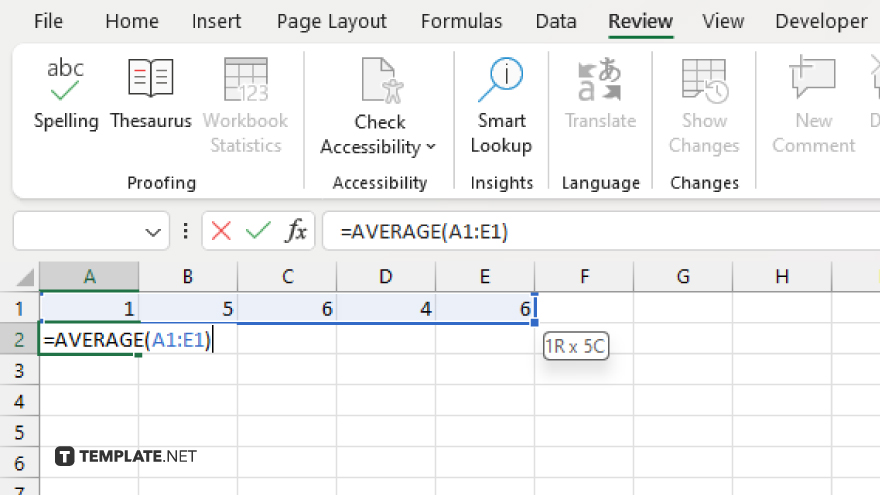
Leverage Excel’s built-in functions to analyze your data. For a basic analysis, you can use functions like SUM, AVERAGE, and MAX. To use a function, click on a cell, and type an equals sign (=), followed by the function name and your selected range of cells in parentheses. For example, to calculate the average of numbers in cells A1 through A5, you would type “=AVERAGE(A1:A5).” Press Enter to see the computed average.
You may also find valuable insights in the following articles offering tips for Microsoft Excel:
FAQs
How do I create a new Excel spreadsheet?
Click on “File” then “New” and select “Blank Workbook” to create a new Excel spreadsheet.
How can I sum up a column of numbers in Excel?
Use the SUM function by typing “=SUM(” followed by the range of cells you want to add, then close with “)” and press Enter.
What is the easiest way to copy a formula down a column in Excel?
Click on the cell with the formula, move your cursor to the bottom right corner until it turns into a plus sign (+), then click and drag down.
How do I change the format of a cell in Excel?
Right-click the cell, select “Format Cells,” and choose your desired formatting option from the dialog box.
How can I create a chart from my data in Excel?
Select your data, go to the “Insert” tab, choose your desired chart type, and click to insert the chart into your spreadsheet.






