How to Use Flash Fill in Microsoft Excel
Microsoft Excel is a powerful tool assisting in data manipulation, and within its arsenal lies Flash Fill—an efficient automation tool designed to simplify data entry tasks, sparing users time and effort. In this guide, we provide a straightforward roadmap on Flash Fill and address common challenges along the way.
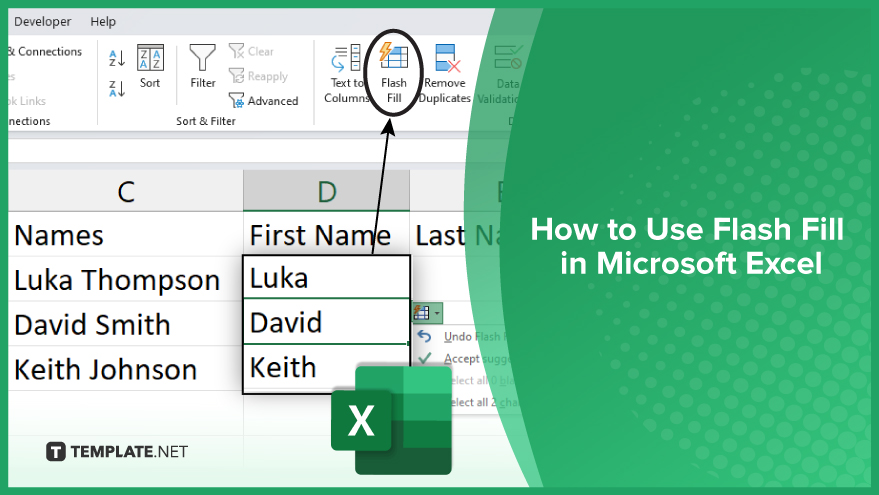
How to Use Flash Fill in Microsoft Excel
-
Step 1. Enter Your Data
Commence by organizing your data in Excel, ensuring it follows a consistent pattern. Use Excel’s data cleaning tools for large datasets to maintain uniformity. Select the starting cell for Flash Fill, typically beneath or to the right of existing data.
-
Step 2. Start Typing
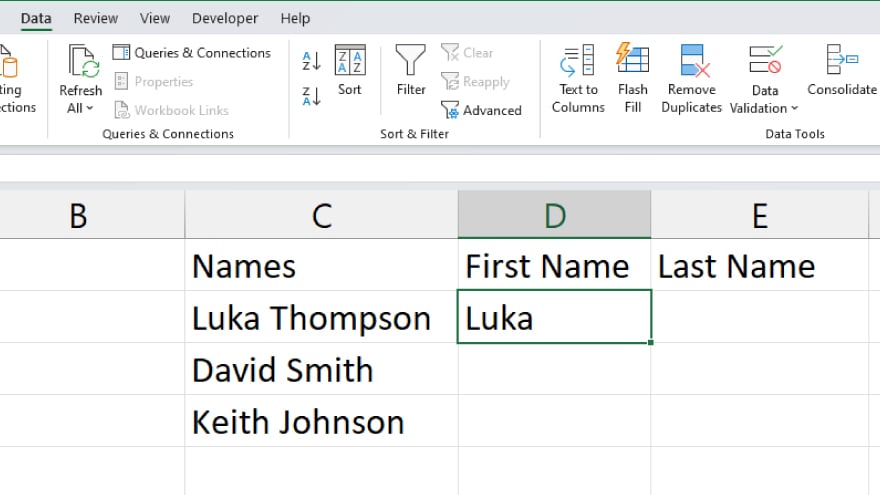
Type the pattern you want Flash Fill to recognize, like separating first and last names. Excel displays a preview of the filled data as you type. Confirm by pressing Enter if the preview is accurate; otherwise, continue typing until the correct pattern is recognized.
-
Step 3. Activate Flash Fill
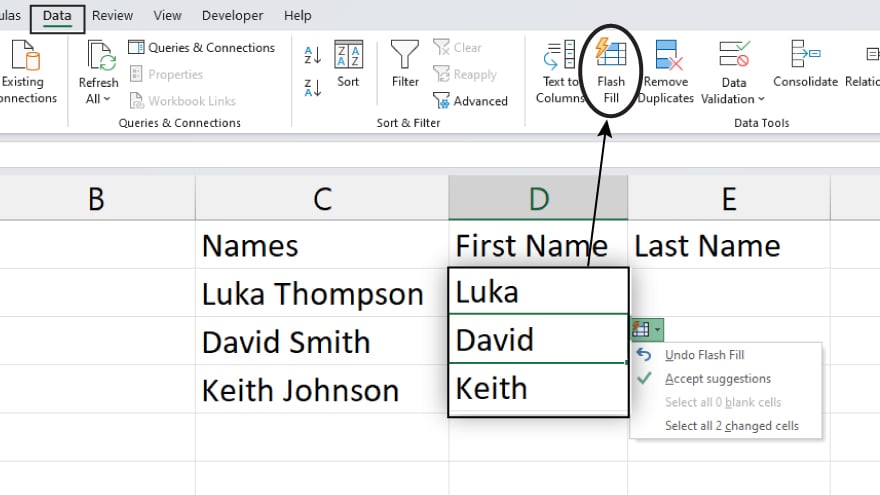
Activate Flash Fill by pressing Ctrl+E or navigating to the Data tab in the Excel ribbon, and selecting Flash Fill from the Data Tools group. Excel automatically fills in the rest of the data based on the entered pattern. If correct, you’re done; if not, refine your pattern or clean the data.
You may also find valuable insights in the following articles offering tips for Microsoft Excel:
Troubleshooting Flash Fill
Flash Fill Isn’t Working: Ensure you’re using Excel 2013 or a later version, as Flash Fill is unavailable in older versions. Inconsistent data can impede Flash Fill, so maintain a uniform pattern for optimal performance.
Flash Fill Is Filling in Incorrect Data: If Flash Fill misinterprets your pattern, input more examples to refine its understanding. For instance, separating first and last names provides additional instances to enhance pattern recognition.
FAQs
What is Flash Fill in Excel?
Flash Fill in Excel is a feature that automatically fills in values in a column based on patterns it recognizes in the data.
How do I use Flash Fill?
To use Flash Fill, start by entering a pattern in a few cells, then Excel will automatically detect and fill the rest of the column with the desired pattern.
Can Flash Fill handle complex data transformations?
Yes, Flash Fill is capable of handling a variety of data transformations, including text extraction, formatting changes, and more.
Does Flash Fill work with numerical data?
Flash Fill works not only with text data but also with numerical data, making it a versatile tool for various types of datasets.
Is Flash Fill available in all versions of Excel?
Flash Fill is available in Excel 2013 and later versions, providing users with a powerful and time-saving data manipulation tool.






