How to Count Words in Microsoft Excel
Microsoft Excel is more than just numbers; it’s a versatile tool that can count words within your data. Ideal for professionals and students alike, get to know the techniques to accurately count words across your spreadsheets and extract valuable insights from text data efficiently.
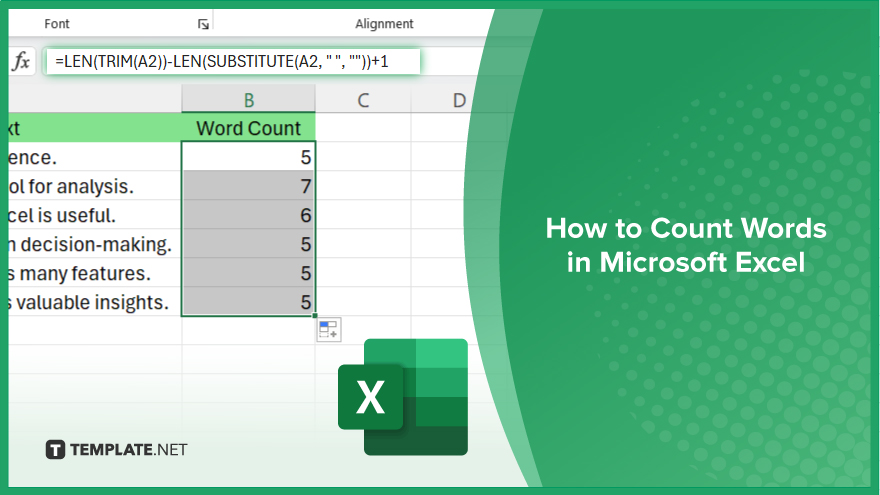
How to Count Words in Microsoft Excel
In Microsoft Excel, counting words is a valuable skill for analyzing textual data, offering insights into content length and distribution. Follow the steps below to learn how to effectively count words within your Excel spreadsheets.
-
Step 1. Insert a New Column for Word Count
Begin by adding a new column next to the column containing the text you wish to analyze. This column will display the word count for each cell in your selected range.
-
Step 2. Use the LEN and SUBSTITUTE Functions
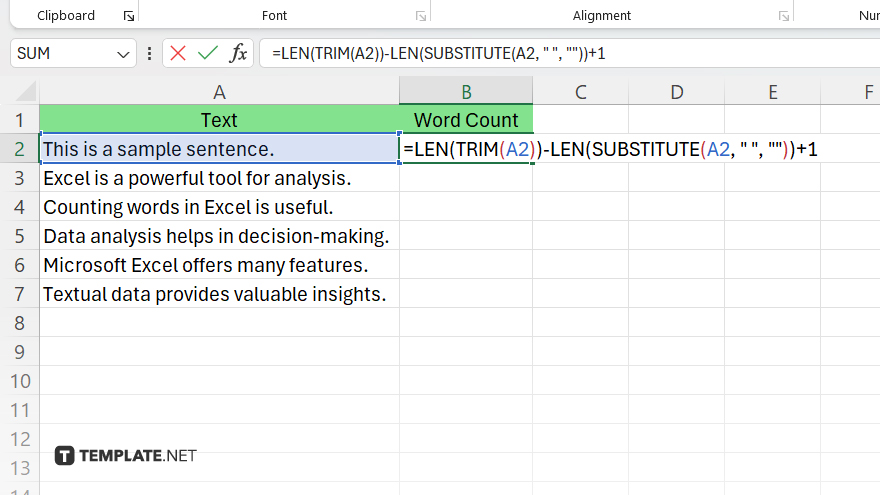
In the first cell of your new column, enter the formula to calculate the word count. The formula should look something like this: =LEN(TRIM(A1))-LEN(SUBSTITUTE(A1, ” “, “”))+1. This formula calculates the number of characters in the cell, subtracts the number of characters without spaces, and adds one to account for the word count.
-
Step 3. Adjust the Formula for Your Data
Replace A1 in the formula with the cell reference of the first cell in your text column. Ensure the formula is correctly adjusted for the cell you’re analyzing.
-
Step 4. Copy the Formula Down the Column
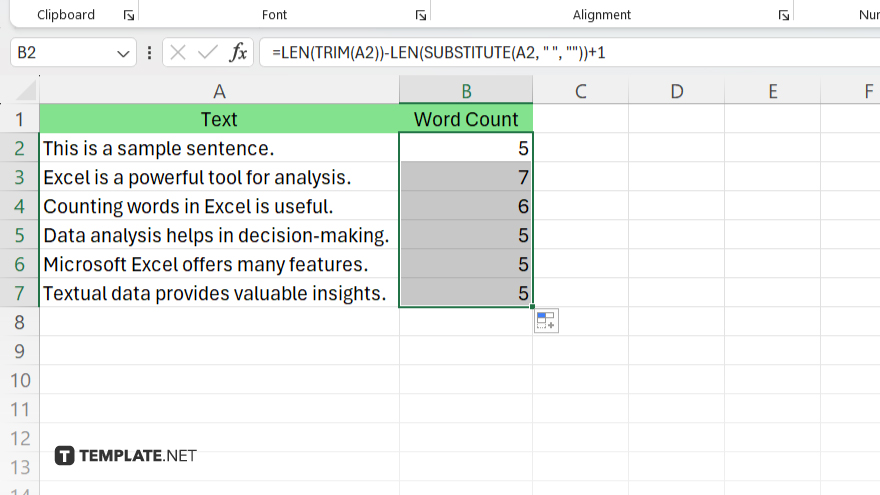
After entering the formula in the first cell, copy it down the entire column to apply the word count calculation to all cells in your selected range. You can do this by dragging the fill handle (a small square at the bottom right corner of the cell) down the column.
-
Step 5. Review the Word Counts
Once the formula is applied, each cell in your new column will display the word count of the corresponding text cell. Review the results to ensure accuracy, making any necessary adjustments to the formula if your data includes cells with different structures or special characters.
You may also find valuable insights in the following articles offering tips for Microsoft Excel:
FAQs
Does this word count method in Excel include spaces as words?
No, the method counts actual words based on spaces between text, not the spaces themselves.
Can I count words in multiple cells at once with this method?
Yes, by applying the formula to a column, you can count words in multiple cells simultaneously.
What if my text contains multiple spaces between words?
Use the TRIM function in your formula to ensure multiple spaces are counted as a single space.
Can this method count words in a cell with line breaks?
Yes, line breaks are treated as spaces, so words separated by line breaks are counted.
Is it possible to count specific words within a cell?
For counting specific words, you would need a more complex formula or VBA to search and count occurrences.






