How to Insert a Picture into a Cell in Microsoft Excel
Microsoft Excel not only excels at data management but also allows for the incorporation of images directly into cells, enhancing the clarity and appeal of your spreadsheets. Perfect for adding logos, photos, or icons, mastering this technique will enrich your Excel documents, making them more visually engaging and easier to interpret.
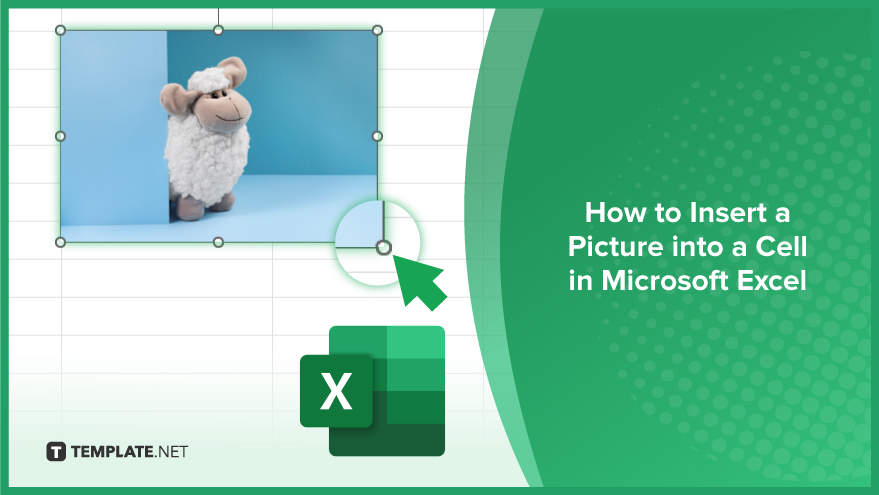
How to Insert a Picture into a Cell in Microsoft Excel
Incorporating images into Microsoft Excel cells can significantly enhance the visual appeal and effectiveness of your spreadsheets. This guide outlines the steps to insert pictures into cells, allowing you to add visual elements that complement your data and improve your document’s overall presentation.
-
Step 1. Open Your Excel Workbook
Start by launching Microsoft Excel and opening the workbook where you want to insert a picture. Navigate to the worksheet that will contain the image.
-
Step 2. Select the Cell for Your Picture
Click on the cell in which you want the picture to be placed. Make sure this cell is appropriately sized for the image you intend to insert; you may need to adjust the cell size beforehand.
-
Step 3. Insert the Picture
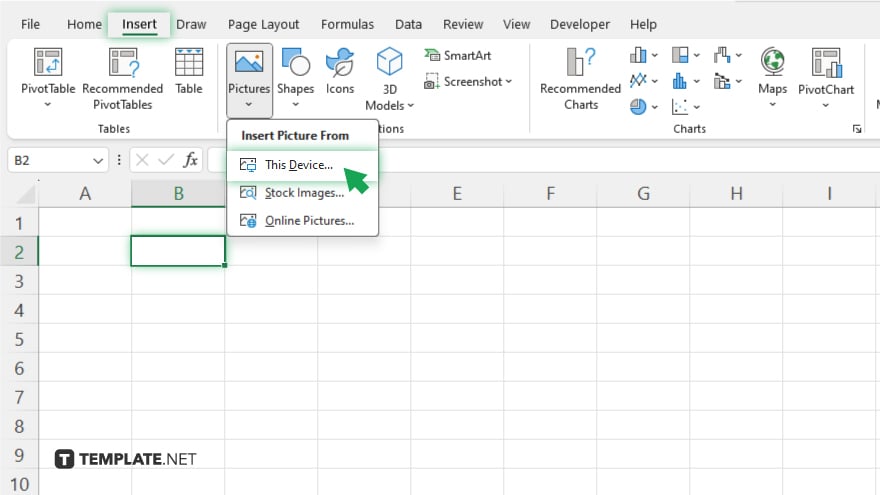
Go to the “Insert” tab on the Excel ribbon, located at the top of the window. Click on “Pictures” in the “Illustrations” group, and then select “This Device” if the image is on your computer. Browse to find the picture you want to insert, select it, and click “Insert.”
-
Step 4. Resize and Position the Picture
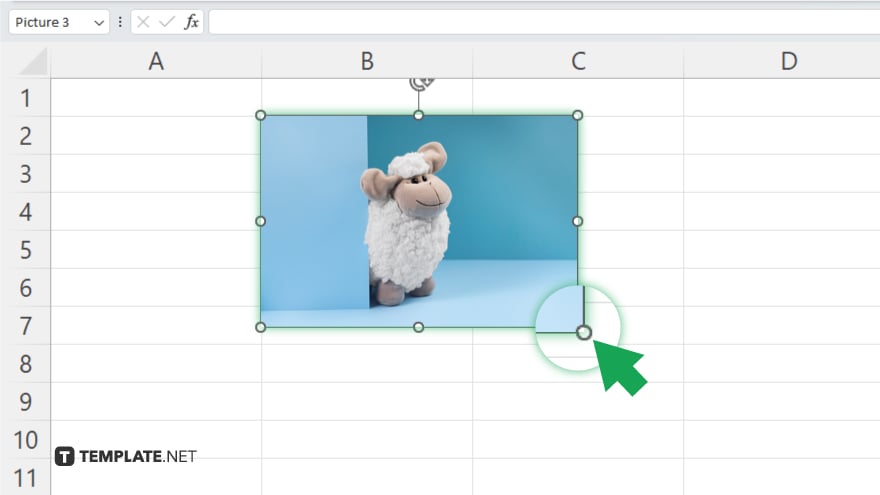
Once the picture is inserted, it may not fit perfectly within the designated cell. Click on the image to select it, then drag the corners or sides to resize it. You can also move the picture to ensure it aligns with the cell boundaries as closely as possible.
-
Step 5. Lock the Picture to the Cell (Optional)
If you want the picture to move or size with the cell, right-click on the picture, select “Size and Properties,” and choose “Move and size with cells” under the Properties tab. This ensures the picture stays aligned with the cell if you resize or move the cell later.
You may also find valuable insights in the following articles offering tips for Microsoft Excel:
FAQs
How can I insert a picture into a specific cell in Excel?
Go to the “Insert” tab, select “Pictures,” choose your image, and then adjust its size and position to fit within the cell.
Can I make the picture resize automatically with the cell in Excel?
Yes, after inserting the picture, right-click it, choose “Size and Properties,” and select “Move and size with cells.”
Will the picture move with the cell if I insert rows or columns?
If you’ve set the picture to “Move and size with cells,” it will adjust with the cell when rows or columns are added.
How do I ensure the picture fits exactly within a cell in Excel?
Manually resize the picture by dragging its handles until it matches the cell’s dimensions closely.
Is it possible to link a picture to a cell so it changes when the cell value changes?
Direct linking of dynamic images to cell values requires VBA or external add-ins, as Excel doesn’t support this feature natively.






