How to Fill Every Other Row in Microsoft Excel
Microsoft Excel offers a convenient feature to fill every other row, simplifying data organization and enhancing readability. Learn how the process works to improve spreadsheet management in your Excel projects.
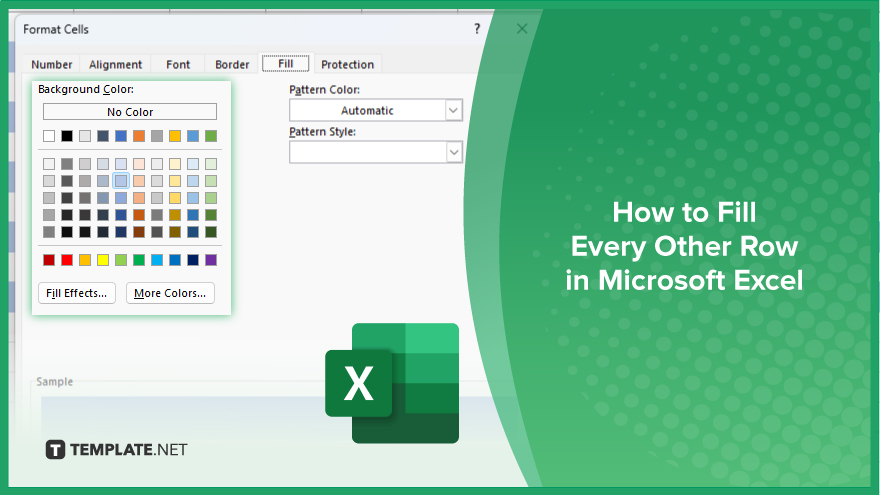
How to Fill Every Other Row in Microsoft Excel
In Microsoft Excel, filling every other row is a strategic method to visually organize and differentiate data, making it simpler to read and analyze. Follow these steps to master this useful formatting technique:
-
Step 1. Select the Rows
Start by highlighting the rows where you want the formatting applied in your sheet. Click on the first-row header, hold down the “Ctrl” key (“Cmd” on Mac), and click on every other row header to select non-adjacent rows.
-
Step 2. Open the ‘Format Cells’ Dialog
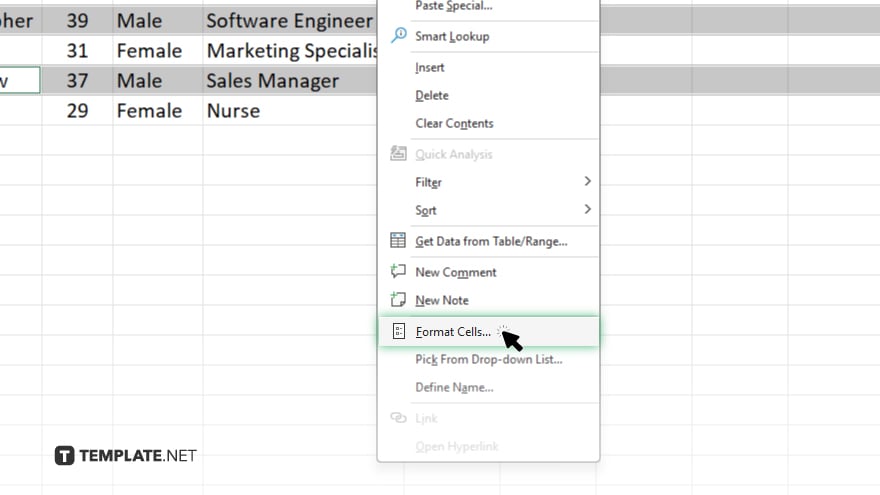
With your rows selected, right-click on one of the highlighted row headers and choose “Format Cells” from the context menu. This opens the “Format Cells” dialog box where you can set various formatting options.
-
Step 3. Apply Fill Color
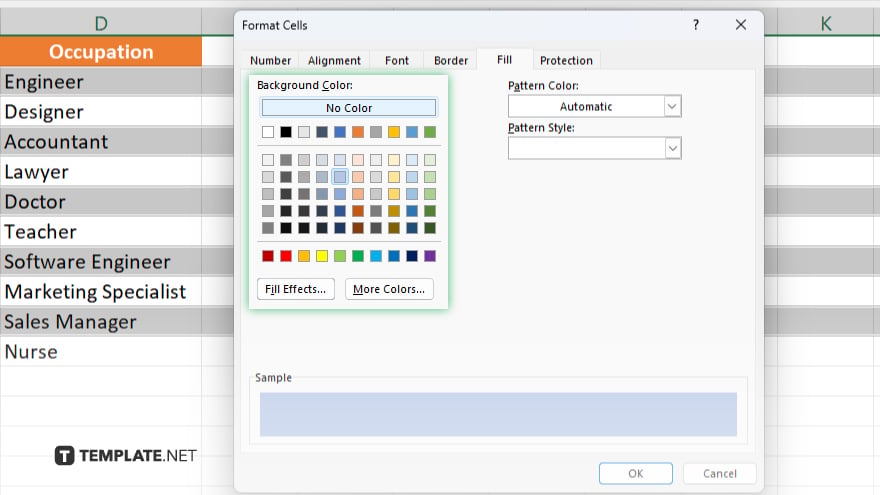
In the “Format Cells” dialog, click the “Fill” tab. Select a color of your choice under “Background Color” to fill the selected rows. This color will apply to every other selected row, making them distinct.
-
Step 4. Confirm the Formatting
Click “OK” in the “Format Cells” dialog to apply the selected background color to the rows. The rows you selected will now be highlighted with the chosen color, making them stand out.
-
Step 5. Adjust as Needed
If you need to apply the formatting to additional spreadsheet sections or adjust the colors, repeat the steps as necessary. This flexible approach allows you to customize the look of your Excel sheet efficiently and effectively.
You may also find valuable insights in the following articles offering tips for Microsoft Excel:
FAQs
Can I use conditional formatting to fill every other row in Excel?
Yes, conditional formatting can be used to color every other row based on specific rules automatically.
Does filling every other row affect the data within the cells?
No, filling every other row only changes the appearance and does not alter the data inside the cells.
Can I apply this formatting to columns instead of rows?
Yes, the same steps can be adapted to apply formatting to columns by selecting column headers instead of row headers.
Will the fill color remain if I add new rows between the formatted rows?
No, you will need to reapply or adjust the formatting if you insert new rows between the already formatted rows.
Is there a shortcut to quickly select every other row in Excel?
There is no direct shortcut, but you can use the “Ctrl” key (or “Cmd” on Mac) to select multiple non-adjacent rows manually.






