How to Add Arrow in Microsoft Visio
Microsoft Visio is a cutting-edge solution for visualizing data-driven business process flows, with a slew of high-quality components that bring the power from Microsoft 365. Another feature that Visio offers for users to enjoy is both automated and manual connection line drawing options.
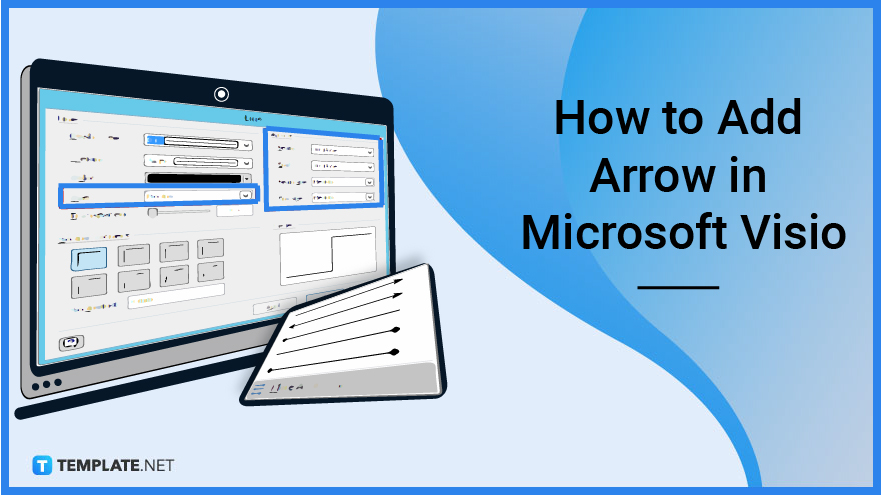
How to Add Arrow in Microsoft Visio
Users may demonstrate movement between subjects in diagrams and flow charts by connecting shapes with connector lines. Flowcharts, organizational charts, and hierarchy diagrams all require connectors which you can add with Visio.
-
Step 1: Access Microsoft Visio
The first step you will be doing is to open Microsoft Visio for the web, though depending on your subscription, you can also download it as desktop software.
-
Step 2: Open Your File
If you have a pre-existing file in mind, locate the source of that file and proceed to open it. Otherwise, if you prefer to start from scratch, click on the category you want to use. Double-click on the specific type to proceed with the process of adding drawings, shapes, and its designated text or content. Continue until you are satisfied.
-
Step 3: Use the “Connector” Tool
Blue boxes emerge on the shape’s sides and corners, with navigational arrows heading away from each. To manually add a connector, go to the “Home” tab section then click “Connector” in the Tools section. Click on the desired first shape or where you want to start from then the second shape or where you want the arrow to end.
-
Step 4: Changing Arrow Size and Shape
Change the connection by clicking it. To expose the tools under the “Home” tab, click the tab at the top of the screen. Click “Line” in the Shape section, then “Line Options.” Under “Arrows,” choose an arrow size and shape, and then click “OK” to alter the connection.
FAQs
How do I draw a shape in Visio?
Select the “Insert” tab of the ribbon, then “Draw Form” then on the canvas, click and drag to draw the shape, and continue to edit it as needed or until it suits your desire.
What does an arrow represent in a flowchart?
The arrow is utilized to direct the reader along their flowcharting path, keeping your diagram neat while also emphasizing certain phases in your process.
What is a connector in Visio?
A connector in Visio is a piece of hardware that connects to a connection point on a form or to the shape itself, in short, it links two objects together.
How do you bend arrows in Visio?
Highlight the connecting line using the “Pointer Tool” from the toolbar then hold “Shift” and move the connection line’s mid-point handle up or down to add corners at 90-degree angles to the line, along with control handles for further manipulation.
How do I insert a symbol in Visio?
Select “Insert” then “Symbol” and scroll up or down to locate the symbol you wish to put.






