How to Flip Shape in Microsoft Visio
Microsoft Visio offers tools and features that would make your work more convenient whether you are creating a flowchart or a diagram. Aside from creating, you can also edit and collaborate with other people in real-time.
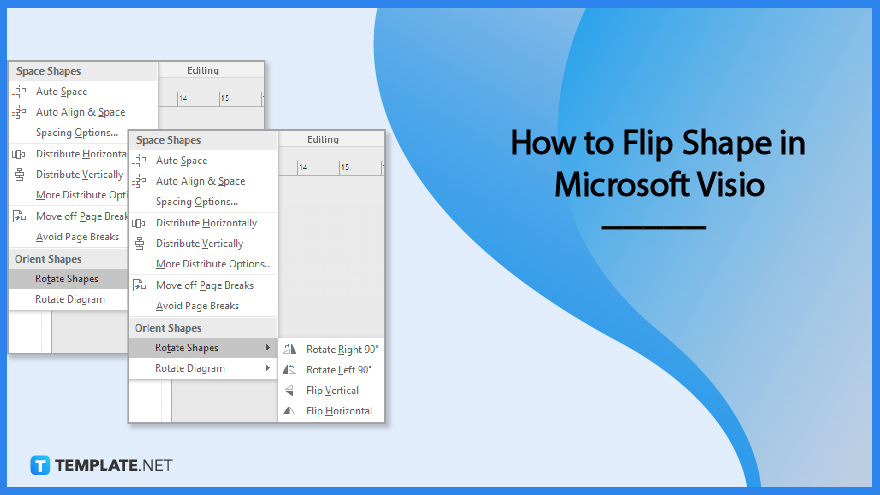
How to Flip Shape in Microsoft Visio
Some shapes don’t just come along with how you want them to look like with other shapes. This article will guide you to navigate the tools in Microsoft Visio and flip a shape according to your preference.
-
Step 1: Open Document in Microsoft Visio
To start, open the document you are currently working on in Microsoft Visio. Identify the shape or groups of shapes that you want to flip. Analyzing the best angle of the shape would be best to help the drawing come together.
-
Step 2: Select Shapes
Afterward, choose the shapes that you want to flip by clicking them. If you want to flip all the shapes in your drawing, highlight all the shapes or press CTRL+A. However, if you want to flip more than one shape, hold CTRL then click those shapes.
-
Step 3: Flip Image
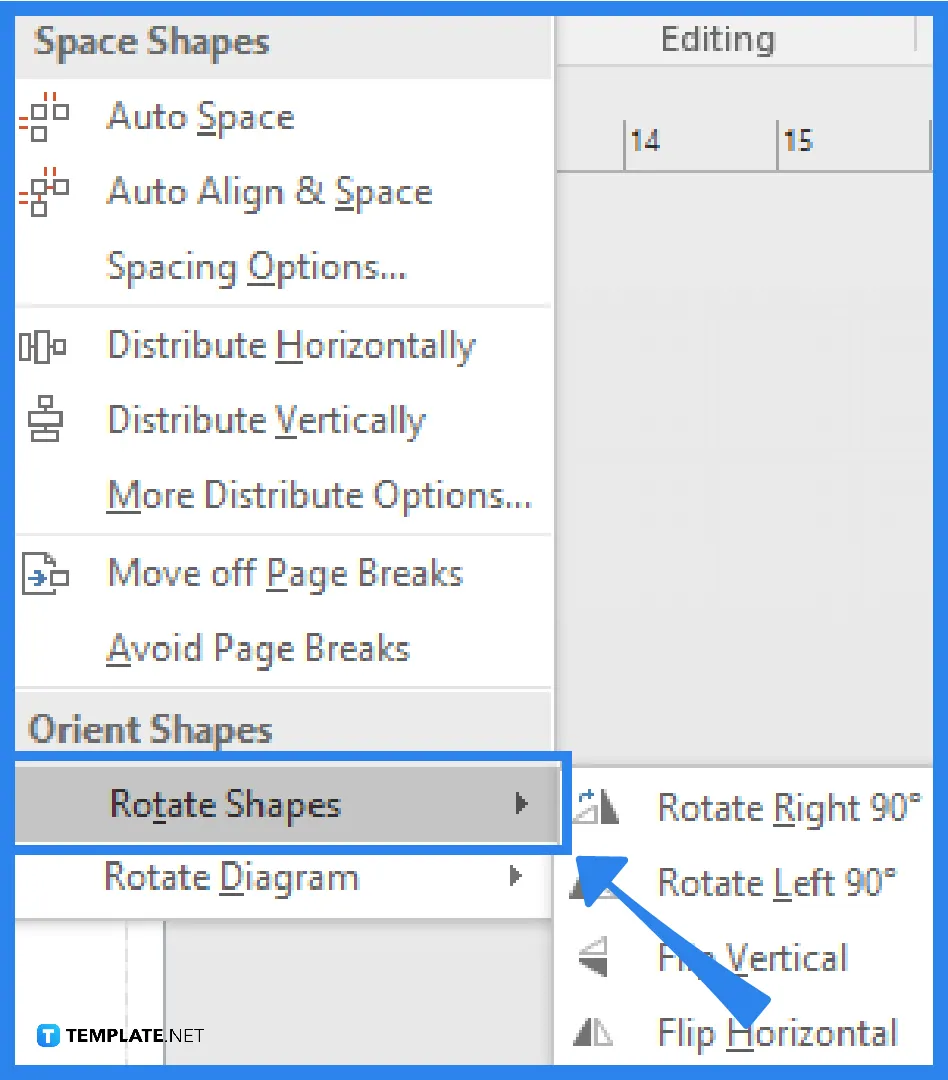
Now that you have selected the shapes, click the Position which can be found in the Arrange group on the Home tab. Next, point to the Rotate Shapes. To flip the shape vertically, choose Flip Vertical, and if you want to flip the share horizontally, select Flip Horizontal.
-
Step 4: Check Flipped Shapes
Before proceeding to create your next drawing, check the shapes that you recently flipped. There are shapes, particularly when you are using a template, that can’t be changed or moved because they are locked and meant to stay that way in that template. This last step doesn’t always apply to all drawings but it’s better to check than going over the shapes when everything else is done or exported.
FAQs
Why do I need to flip a shape?
You don’t really need to flip a shape for the sake of using that specific tool in Microsoft Visio; but you need to flip a shape if it does not go along with how the drawing is supposed to look.
What is the keyboard shortcut to flip a shape horizontally?
The keyboard shortcut to flip a selected shape horizontally is CTRL+H.
How to select more than one shape on the page to be flipped?
To select more than one shape on the page, just hold the CTRL button on your keyboard and click the shapes that you want to be flipped.
What is the keyboard shortcut to flip a shape vertically?
The keyboard shortcut to flip a selected shape vertically is CTRL+J.
Is rotating a shape the same as flipping a shape?
Rotating a shape is not the same as flipping a shape; when you flip a shape, it turns either horizontally or vertically, which would make the shape a mirror image.
When do you flip a shape?
This depends on how the shape looks on the page – if you think that a particular shape disturbs the drawing with the way it is positioned originally, then you can flip it either horizontally or vertically.






