How to Edit Body Header in Microsoft Visio
Microsoft Visio is one of the applications among the Microsoft suite that sets itself forward in creating professional diagrams and flowcharts for any occasion. With Visio, you can also edit and collaborate with people wherever and whenever.
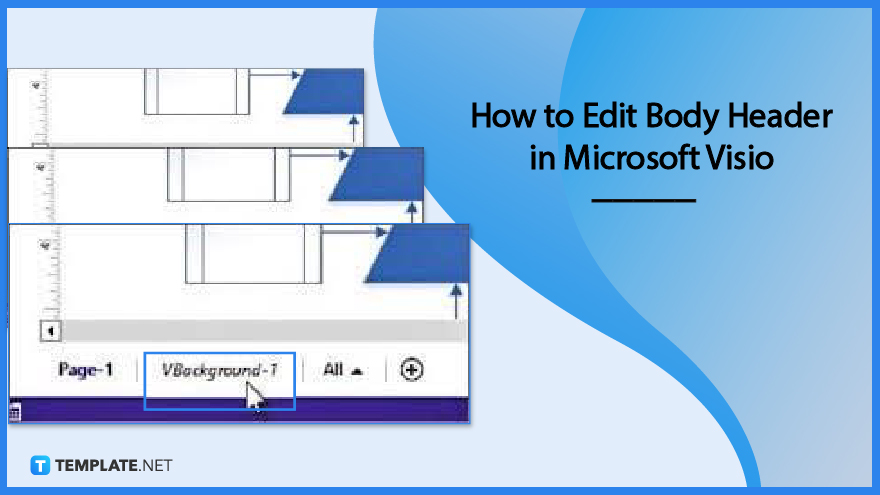
How to Edit Body Header in Microsoft Visio
There are many tools and functions that Microsoft Visio can offer and of them is adding headers to a drawing. The following steps will help you know how to edit a body header in Microsoft Visio:
-
Step 1: Open Drawing in Visio
Firstly, you need to open your recent drawing in Microsoft Visio. Another way is to open a saved file on your desktop app. If you haven’t added the header or footer command in the ribbon, you need to do that, too, by clicking Design > Borders & Titles so you will be able to edit the header in your drawing.
-
Step 2: Edit Text in Border
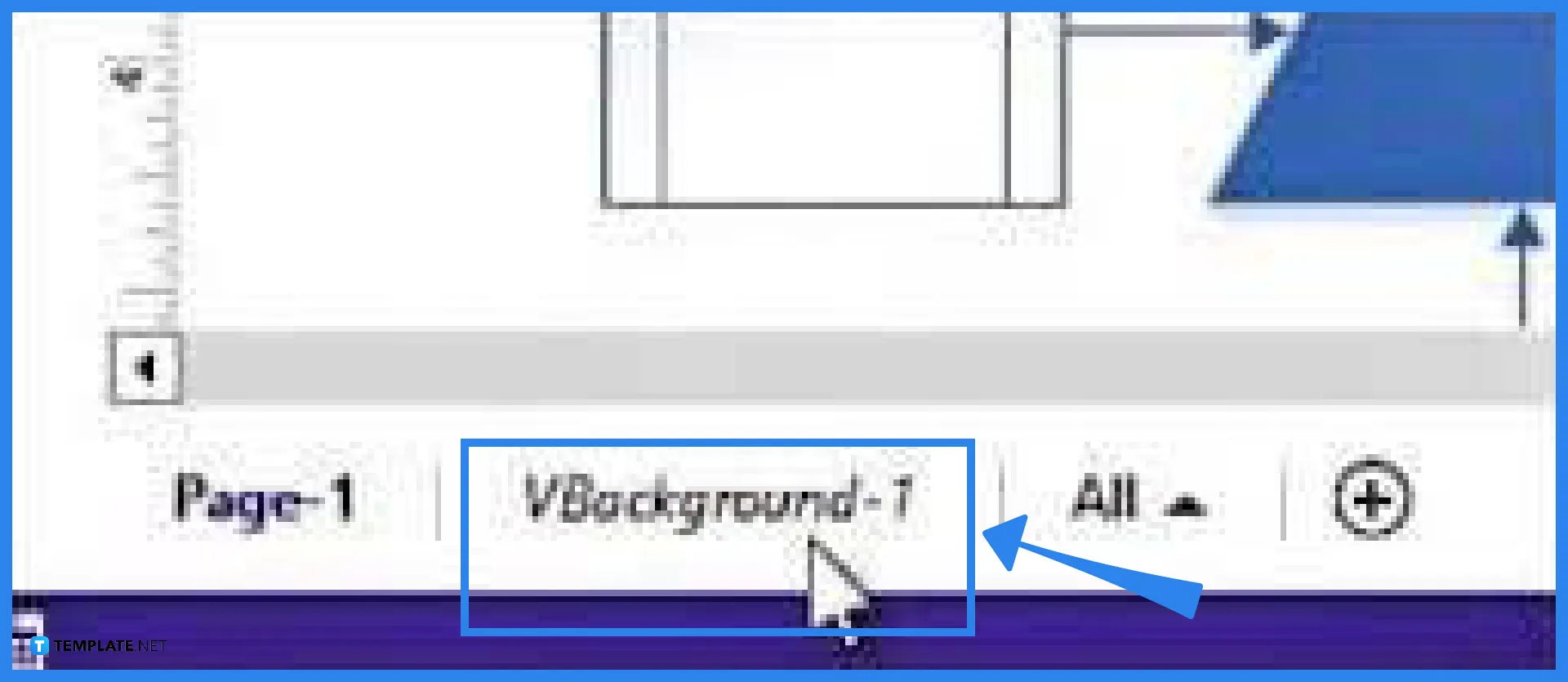
Adding a border to your drawing will include a header or a footnote. This will serve as the background of your drawing and will create a tab below it that is usually labeled as VBackground-1. To edit the text in the border, double-click the text areas to make any changes and to create the header or footer. -
Step 3: Finish Editing Text in the Border
After revising the texts in either the header or border page, you now have to finish editing it. To do that, simply click the page tab of a different drawing. This will automatically apply the changes you made to that specific page; those changes will not affect the borders of other pages and vice versa.
-
Step 4: Add a Header or Footer to Multiple Pages
This last step is optional but can be followed should you choose to put a header or a footer on other pages you are working on. To do that, click Design > Borders & Titles then click the design you prefer to use. Remember, the size of the largest drawing will be the size of the background page – this occurs when multiple pages share the same border or background page.
FAQs
What do borders in Microsoft Visio contain?
The borders in Microsoft Visio usually contain three text areas which include the title, the date, and the page number.
How to delete the areas that are contained in the border?
To delete any area from the border, just click the text or area to select it then press Delete.
How to combine a border and more backgrounds on the same page in Visio?
Visio automatically combines these background pages when you add a border and more backgrounds on the same drawing page.
Will a newly added page share the same border with the rest of the pages in the drawing
Yes, when you add a new page to a drawing, the border or background that has been recently added to it will automatically be applied to that page as well.
What do you do if a page has a mismatched border?
You can remove the border page and add a new one by clicking Design > Borders & Titles > No Border Title.






