How to Create Custom Shapes in Microsoft Visio
With Microsoft Visio, collaborating and editing drawings online is entirely possible. In addition to that, templates and various selections of shapes or stencils are available for creating diagrams and flowcharts in Visio.
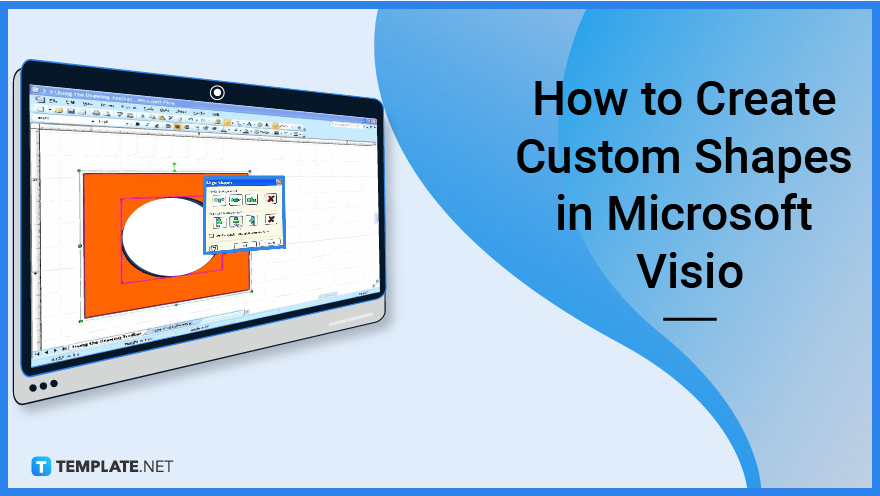
How to Create Custom Shapes in Microsoft Visio
Although there are many available shapes and stencils in Microsoft Visio, you can still create your own. These steps will explain how you can create a custom shape in Visio:
-
Step 1: Open Favorites Stencil
To customize a shape in Microsoft Visio, you need to open Favorites stencil first. To do this, click More Shapes which is in the Shapes window, point to My Shapes, and then click Favorites. Right-click the title of the stencil and click Edit Stencil.
-
Step 2: Name New Master
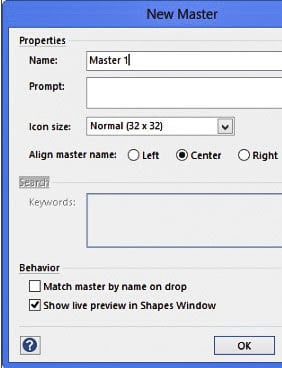
Next, you need to input the details of the new master you are making. Right-click the stencil window and click New Master. A prompt will appear where you can type the name of the stencil and select other options for the shape then you can click OK.
-
Step 3: Create Shape
After you click OK, a blank shape icon will appear on the stencil. Right-click that icon and point to Edit Master which will let you click on the Edit Master Shape option. Once selected, you can now create a new shape by using the drawing tools in Visio, by using other shapes and stencils, or by pasting objects from other applications.
-
Step 4: Save Created Custom Shape
When you are done creating your desired shape, you can then save it. To save, close the drawing window and click Yes to update the master shape you made. Then, click Save to save the changes after right-clicking the stencil title bar.
FAQs
How do you know if a stencil is editable?
You will know if a stencil is editable when you can see an asterisk in the stencil title bar, if there is no asterisk that means the stencil can’t be edited.
How to edit stencils provided with Visio templates?
The stencils provided with Visio can’t be edited, only the stencil and shapes you created or customized can be.
What tools in Microsoft Visio can be used to create a new shape?
When creating a new shape in Microsoft Visio, the following tools can be utilized: Freeform tool, Arc tool, and Line tool.
Where can you find the Drawing Tools List in Visio?
To find the Drawing Tools List, click the Home tab and in the Tools group, click the arrow beside the Rectangle—the list will then appear and you can click the kind of shape you want to use in creating your own shape.
When creating a shape, how do you know that it is a closed shape?
you will know that the shape you created is closed when it turns opaque.
How to reshape a shape in Microsoft Visio?
To reshape a shape in Microsoft Visio, open the Drawing Tools List and select the Pencil tool; then, select the shape you want, click the vertex you want to move, and drag it to a new position.






