How to Create Flows in Microsoft Teams
Microsoft Teams enables a collaborative platform wherein users can work together and communicate by creating one-on-one or group chat rooms and connecting them to various services, including SharePoint, Forms, UserVoice, and social channels like Twitter. Flow enables this feature for individuals to a group, and it is critical to know how to create Flows in Microsoft Teams to communicate and collaborate better.
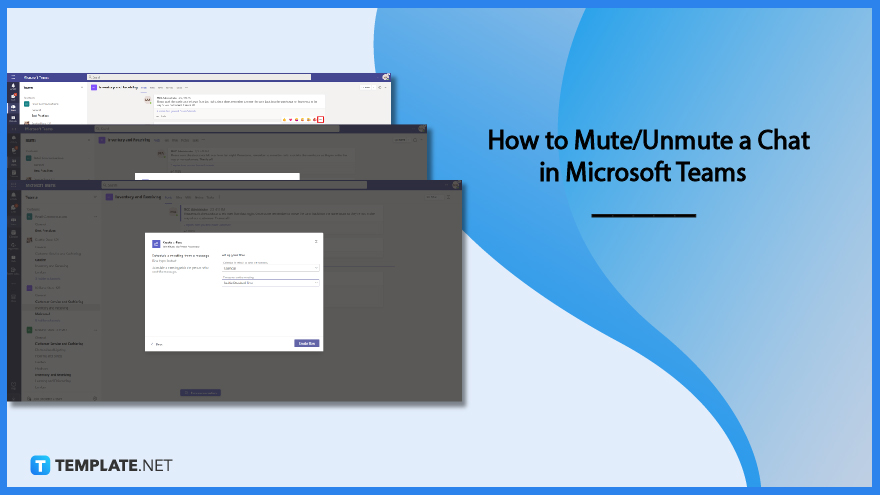
How To Create Flows in Microsoft Teams
Flows enable teams to use the Power Automate feature, allowing users to automate repetitive business processes, send automatic reminders for unaccomplished tasks, move data between systems on designated schedules, or automate tasks directly to the local computer. Utilize the Flow feature through the message menu.
-
Step 1 – Open the Teams Chat and Create New Action
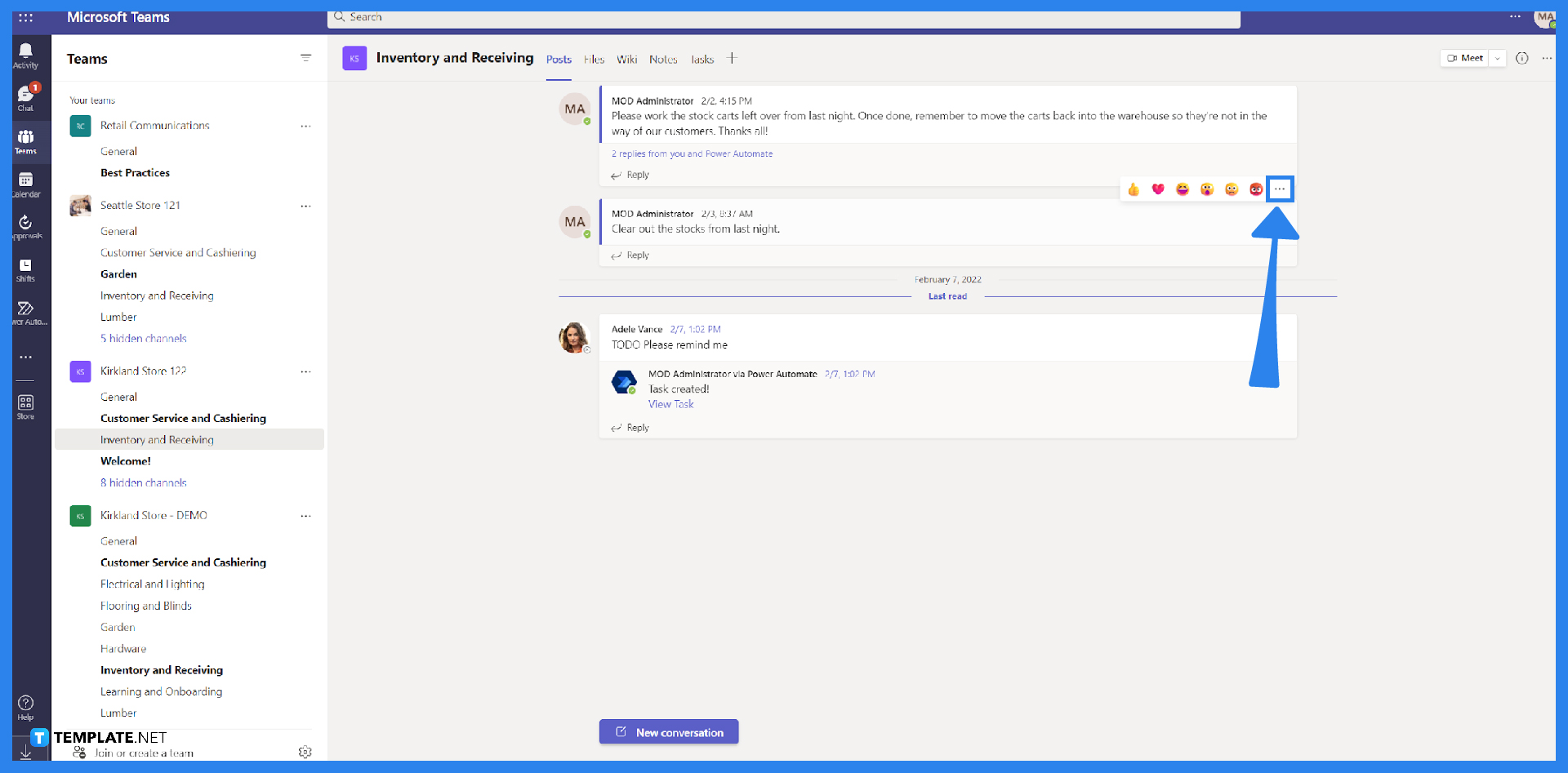
Sign in to Microsoft Teams using login credentials, and navigate to the Team tab on the left corner of the Microsoft Teams window to view the different Team chats available. Select the ellipsis (…) on any of the messages in the Teams chat, select More actions, and click on Create new action. -
Step 2 – Select a Template
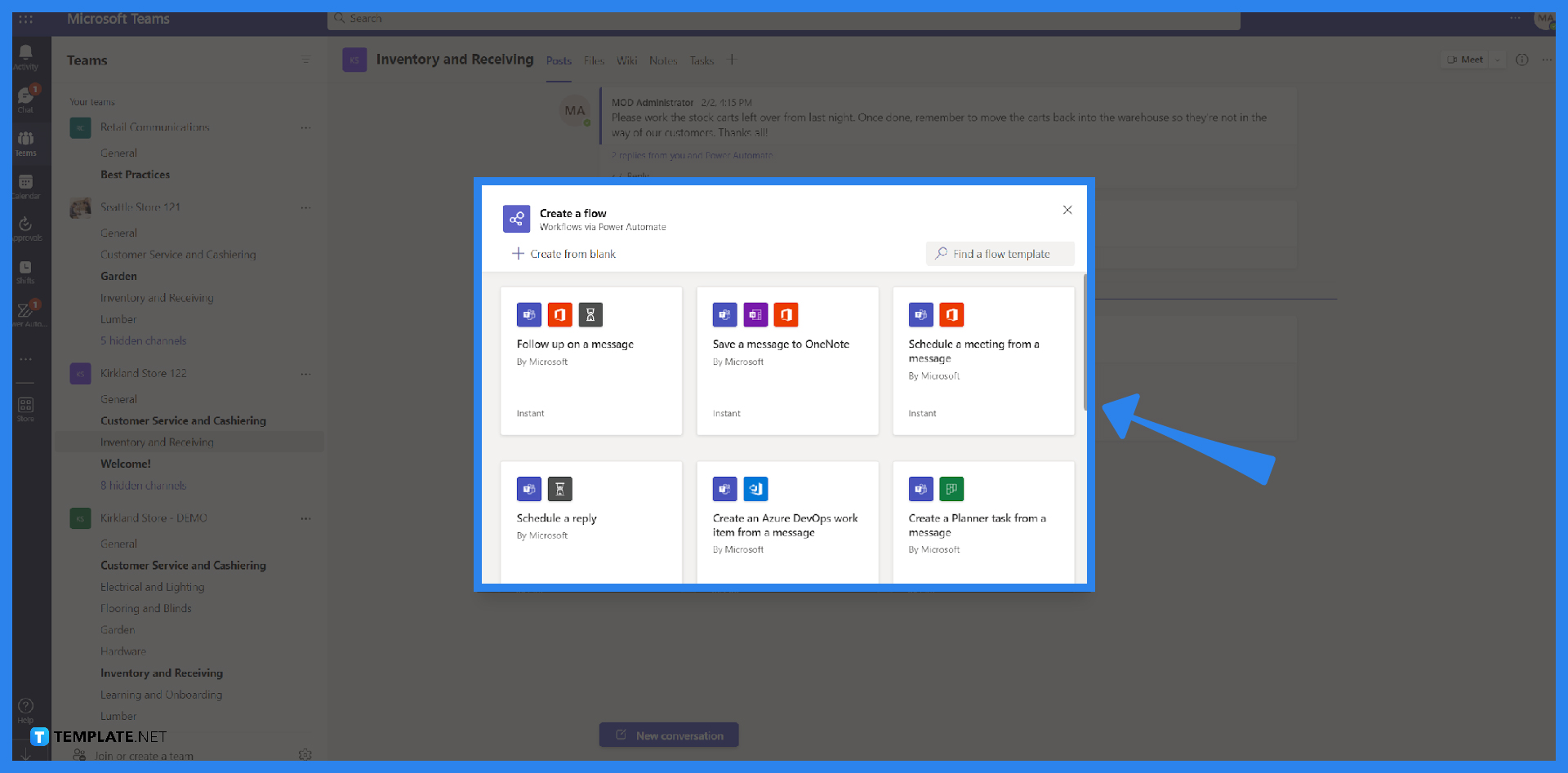
After selecting the Create new action button, a pop-up window appears that contains a list of templates coming from the “For a selected message” manual trigger. Users can select the template to set up the connections they need to establish in the Team. -
Step 3 – Input the Parameters for the Flow
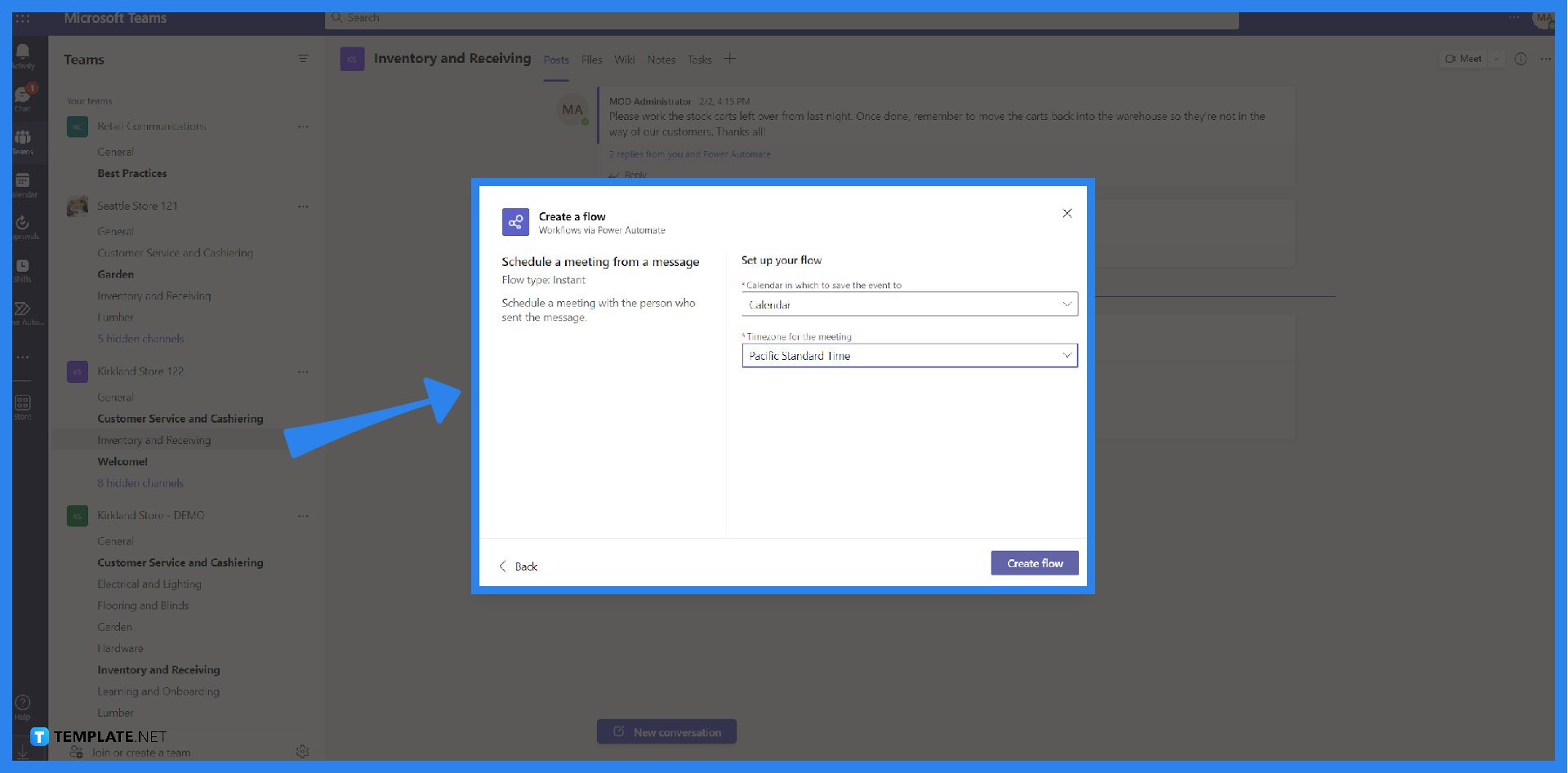
Once a user selects the template after clicking the Next button, they must set up the parameters for the Flow that they will work on, picking which calendar the user uses and the timezone they will use to accomplish the Flow. After completing the necessary steps and details, a confirmation message will pop-up on the screen, confirming the successful creation of the Flow.
FAQs
What is Flow in Microsoft Teams?
Flow, together with the Power Automate feature, enables users to keep track of a business and helps boost teams’ and members’ productivity.
How do you add a Flow to a Teams Channel?
Navigate through the Teams tab and add the Flow tab to the General Channel by selecting the Add a tab (+) button, selecting Flow from the All tabs category, choosing the Install button, and pressing Save to remember the changes for the particular Team.
Does Microsoft have a workflow tool?
Microsoft has a workflow tool through Microsoft Workflow that users can use in the Microsoft 365 dynamics to automate the various tasks into simpler and complex workflows to make a significant difference in the business’ overall processes and operations.
How do I manage Microsoft Flow?
For a user to manage Flow, sign in to the Power Platform admin center, go to the navigation pane, choose Environments, select an environment with existing resources, and choose the Power Automate (Flows) resource, selecting and editing the Flow that requires managing.
How do I enable a flow bot?
To access the Microsoft Flow bot in Microsoft Teams, add the Microsoft Flow app to Microsoft Teams, go to the Conversation tab, and start typing a message referring to a specific flow to trigger any organized flow on demand.






