How to Create a Folder in Microsoft Sharepoint
Microsoft SharePoint’s capacity for managing documents is among its most important features. Even while SharePoint is a diverse platform that can perform a number of different functions, its strongest suit is as a tool for content storage and communication.
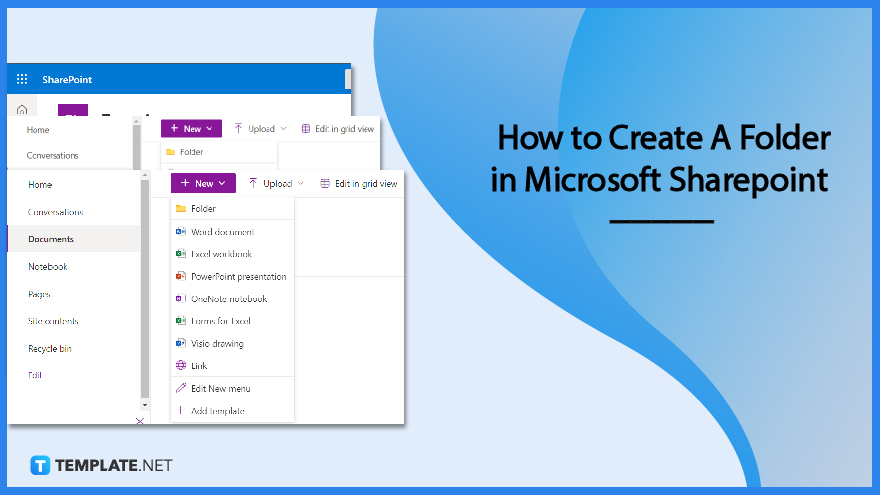
How to Create a Folder in Microsoft Sharepoint
Even though users can manage their content in SharePoint by taking advantage of rich metadata, sorting, and filtering capabilities, folders are sometimes necessary to facilitate technology utilization and meet users where they are in their technological journeys. Thankfully, SharePoint offers complete support for the utilization of folders, and here are simples methods of how to create them.
-
Step 1: Go to your Sharepoint documents.
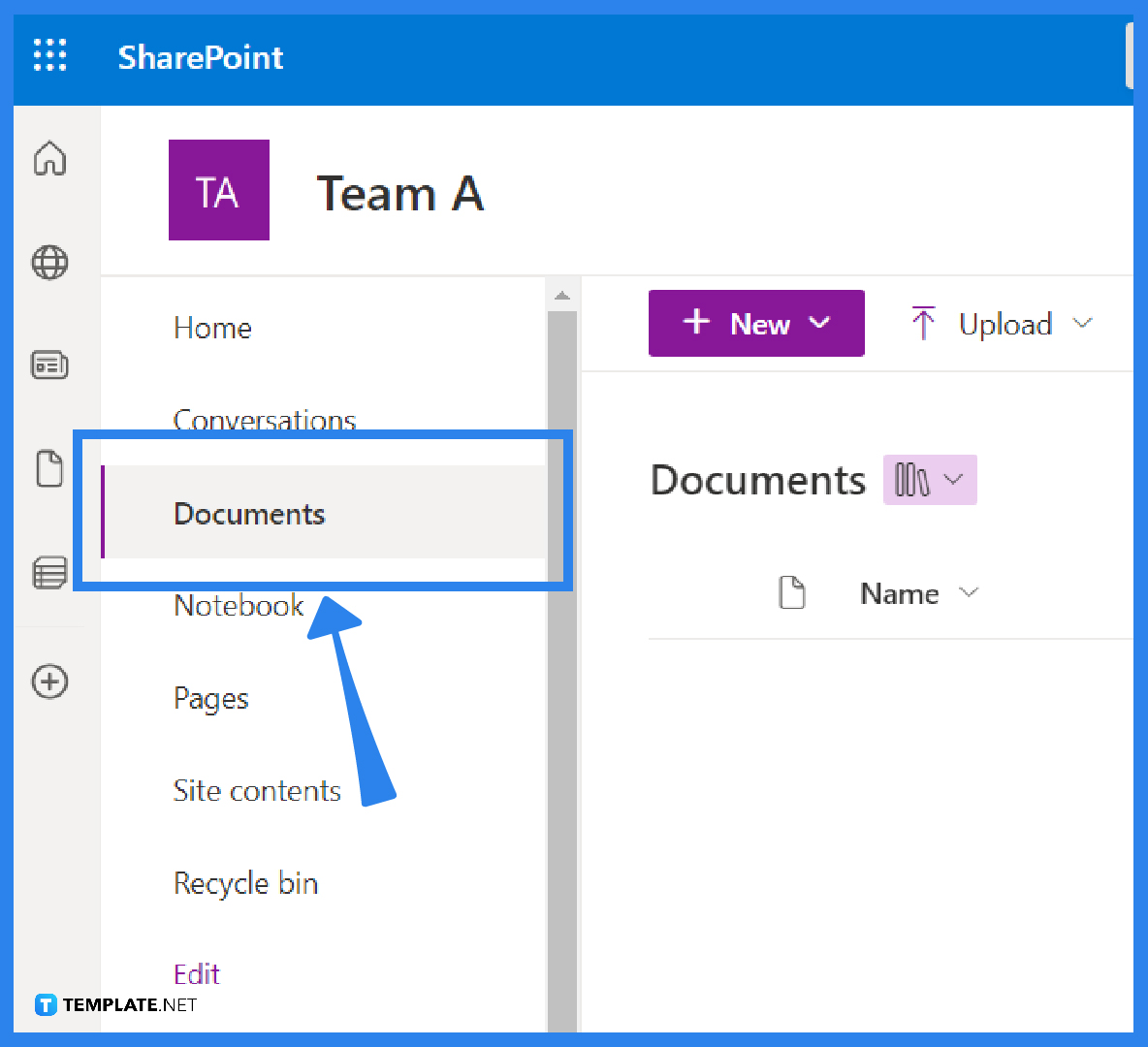
You will need to go to the SharePoint site and then access the SharePoint document library at the location where you want to create a new folder. This can be found on the left-hand side of your screen, right below your team’s name. -
Step 2: Select + New
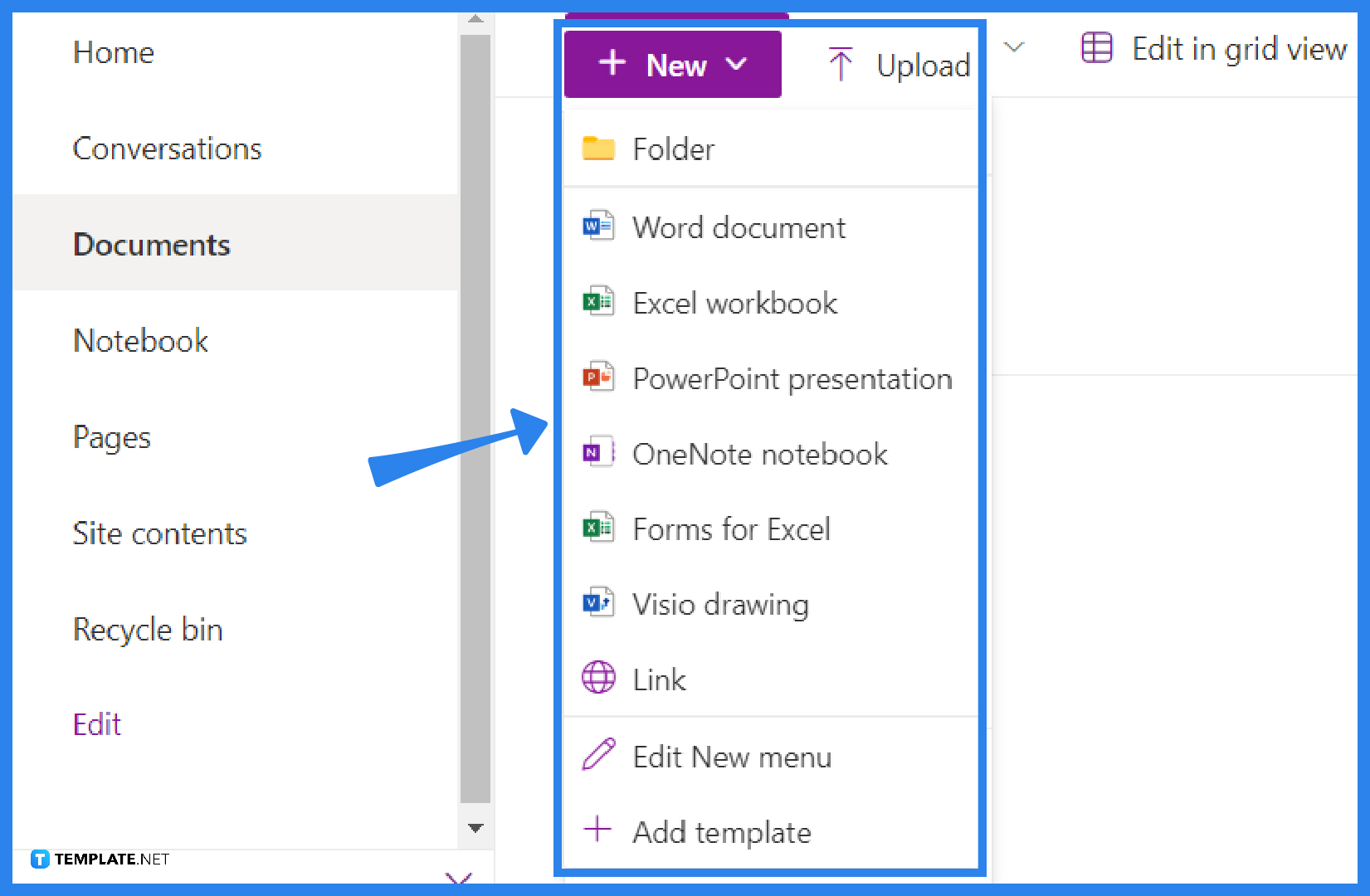
To create a new folder, first, select the “+ New” option on the menu bar. It’s possible that folders have been disabled if you don’t see an option to create one in the “+ New” menu. The Folder command can be enabled if the library is owned by the user, or if the user has design capabilities. -
Step 3: Enter a folder name.
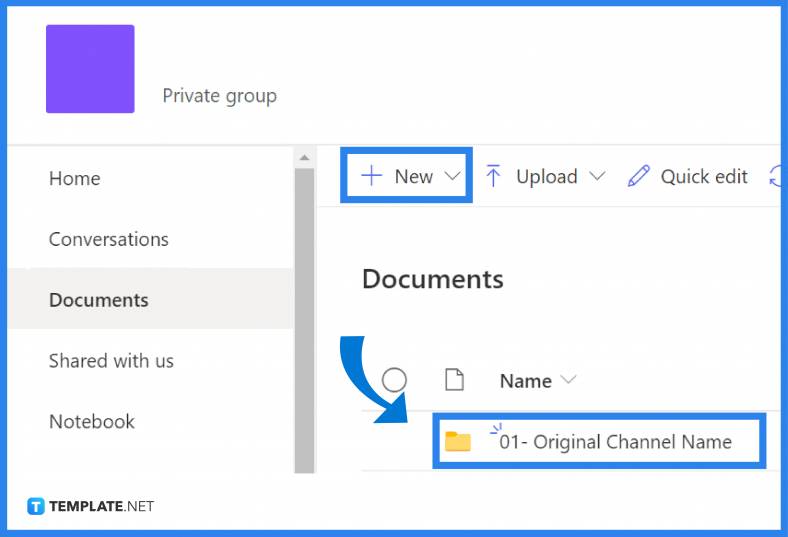
In the Folder dialog, locate the box labeled “Folder Name,” type a name for the folder, and then click the Create button. When you are finished, your new folder should appear in the document library, and you will then be able to begin adding files to it or create subfolders within it.
Where do you find your SharePoint documents?
When you use a program from Microsoft Office to “check out” a file from a Windows SharePoint Services 3.0 site or a Microsoft Office SharePoint Server 2007 site, the file is automatically saved on your hard disk in a drafts folder that is located within your My Documents folder regardless of whether you use Windows SharePoint Services 3.0 or Microsoft Office SharePoint Server 2007.
What makes a document library different from a folder in SharePoint?
The document library serves as a “container” in which documents can be stored once they have been uploaded and within a document library, you have the ability to create folders for additional organization.
What exactly is SharePoint’s version of a document library?
Your coworkers and you will have an easier time finding the materials you need to collaborate on, and you will all be able to access those files at any time and from any device thanks to the availability of a document library.
When would it be appropriate for me to utilize SharePoint?
Two of the most effective applications for the software known as Microsoft SharePoint are working together on files with other people and publishing them so that everyone can view them.
What is SharePoint document management?
Users are able to handle common document formats with SharePoint’s document management, such as Word, Excel, PowerPoint, and OneNote. Users are also able to create folders in which to keep and manage these documents within customer engagement applications.






