How to Change Font on Microsoft Outlook
Microsoft Outlook offers a plethora of customizable features including default fonts for incoming emails that you can alter whenever you want. From the text style, font size to the font color, be sure to practice the basics of how to change fonts on Microsoft Outlook seamlessly.
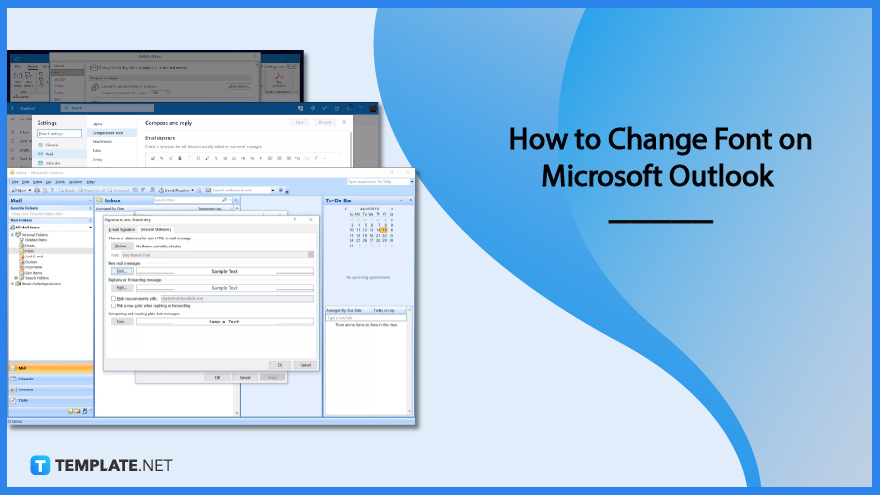
How to Change Font on Microsoft Outlook
There are already a few fonts installed on Microsoft Office Outlook so you can change the font for incoming messages to read or emails to compose. Just take note that the steps for changing fonts in Outlook would differ if you are using Outlook.com, older versions than Outlook 2010, and newer versions than Outlook 2010.
-
Step 1: Log In to Outlook.com
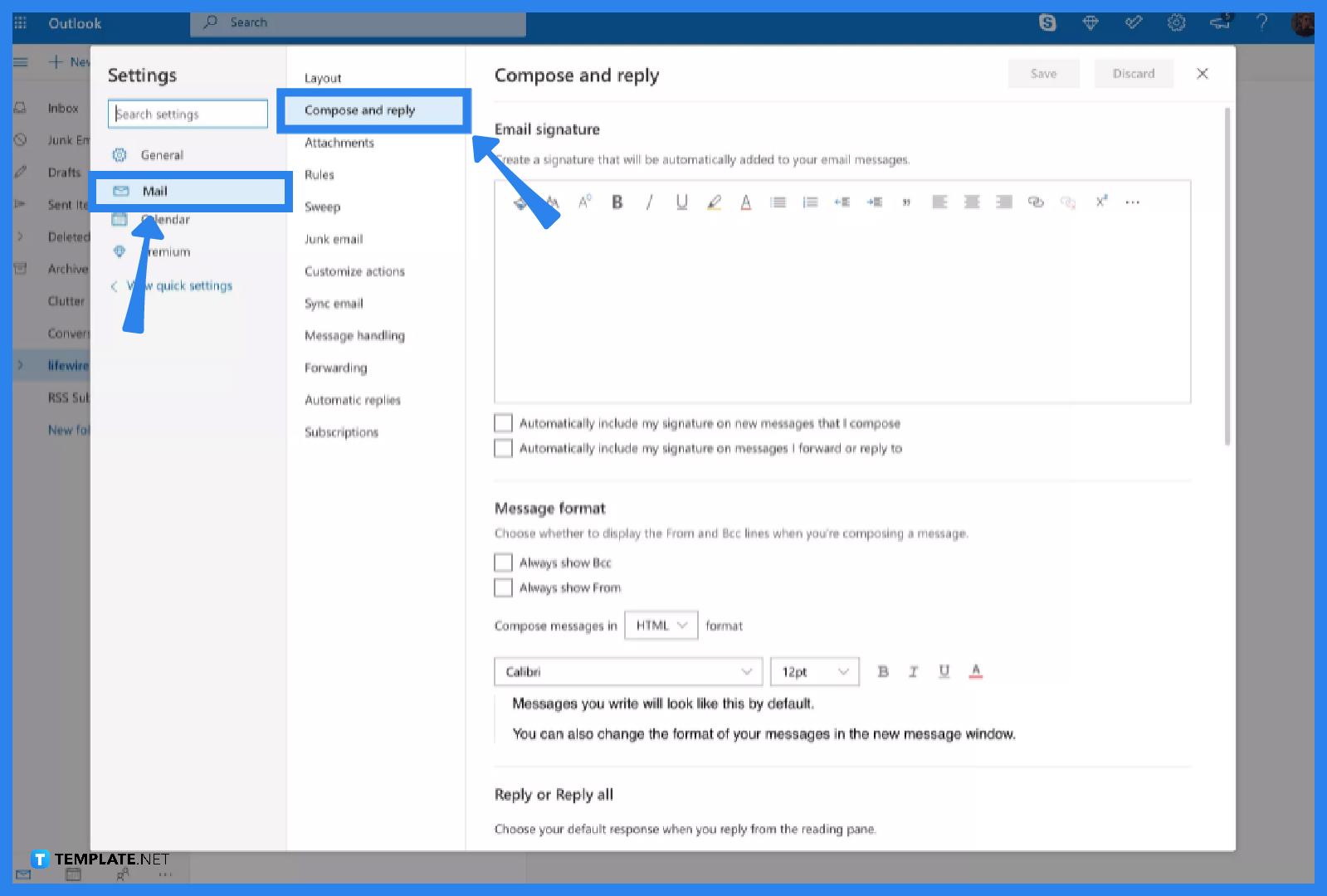
The Outlook web version has limited features compared to the Outlook app or Outlook program from Microsoft 365. First things first, log in to Microsoft to access Outlook.com. Once you’re inside, go to “Settings” followed by “View all Outlook settings.” Then, select “Mail” and “Compose and Reply.”
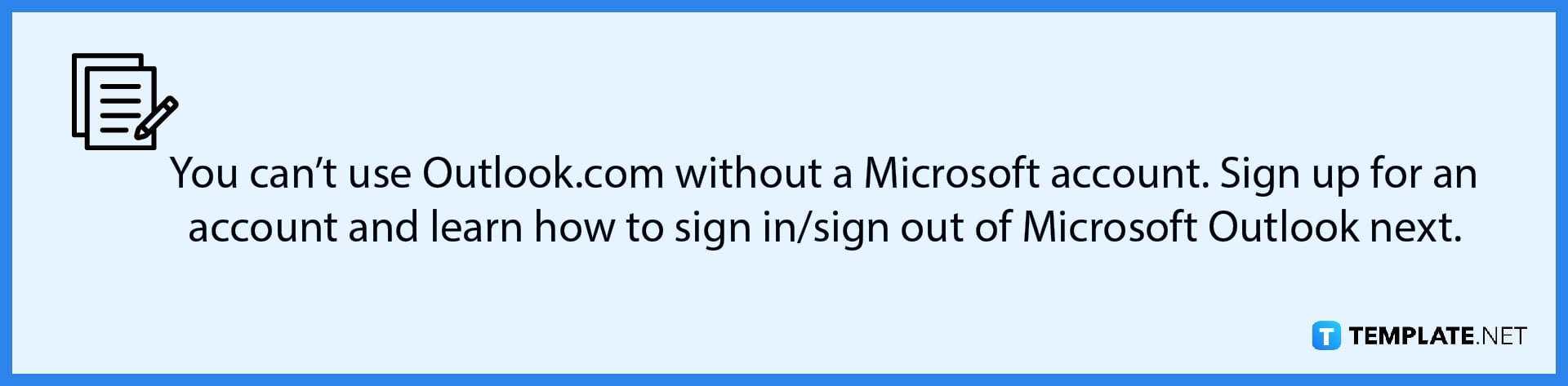
-
Step 2: Choose Your Preferred Font
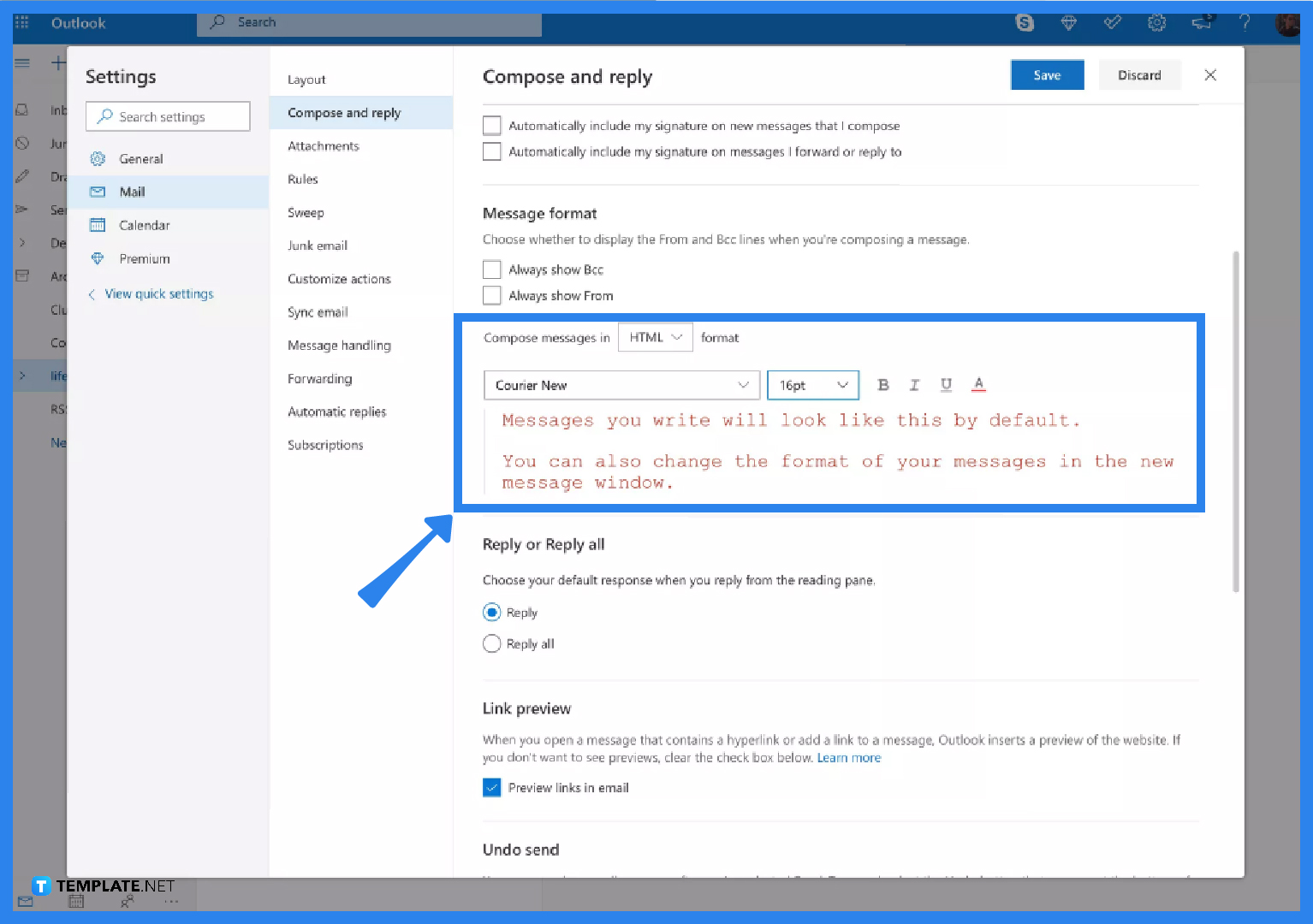
Go to the “Message format” category and click the dropdown menu for the font. Calibri is usually the default font style so change it to whichever type you like. Also, don’t forget to tweak the font color, font size, and other editable elements. Click “Save” when you’re done editing.
-
Step 3: Change Font for Outlook 2010 and Current Versions
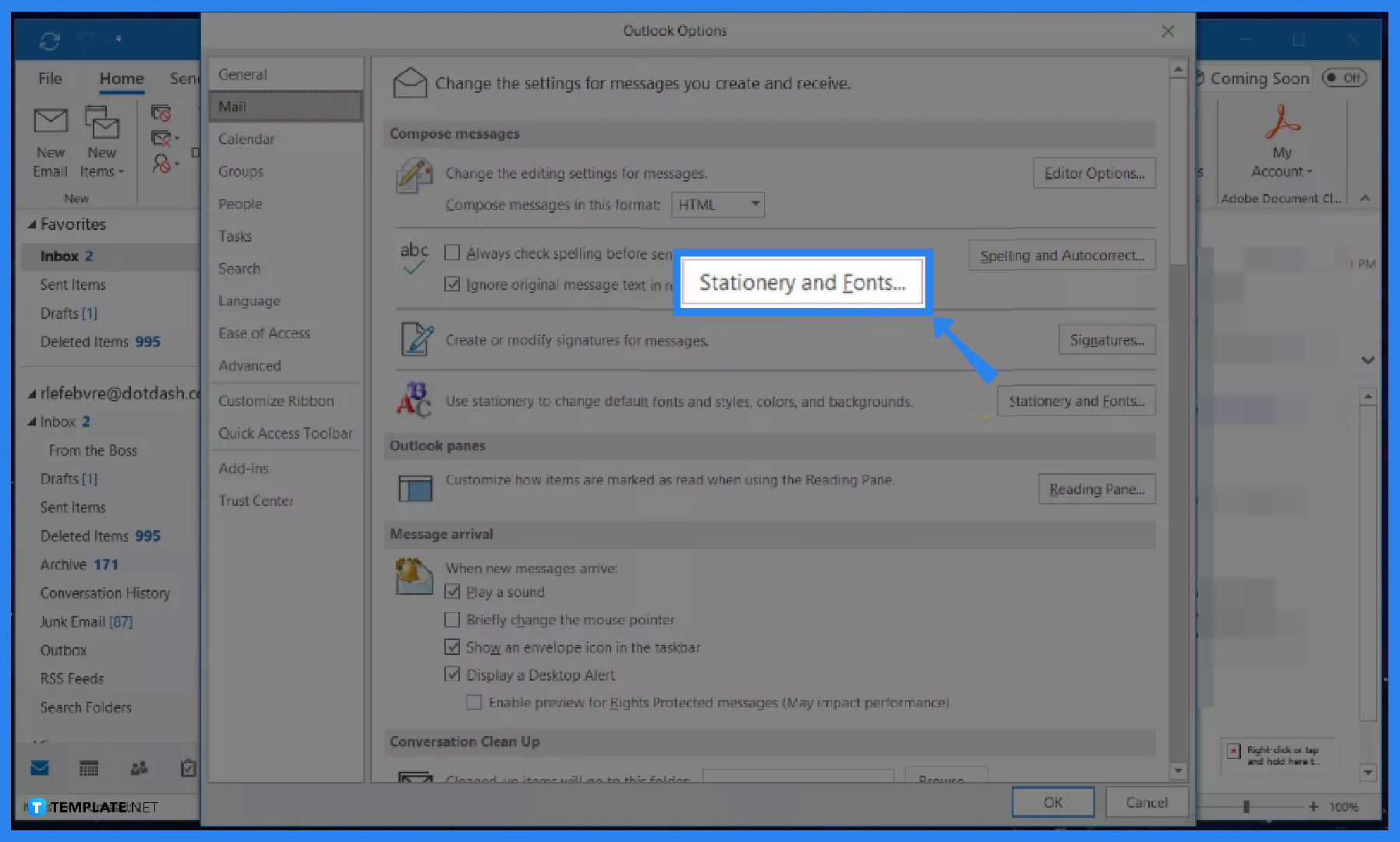
If you are using Outlook for Microsoft 365, Outlook 2010, Outlook 2013, until the newest Outlook version, log in to Outlook and tap “File” and “Options.” The rest of the Outlook options would appear so be sure to hover to the “Mail” category and choose “Stationery and Fonts.”
-
Step 4: Tweak the Font
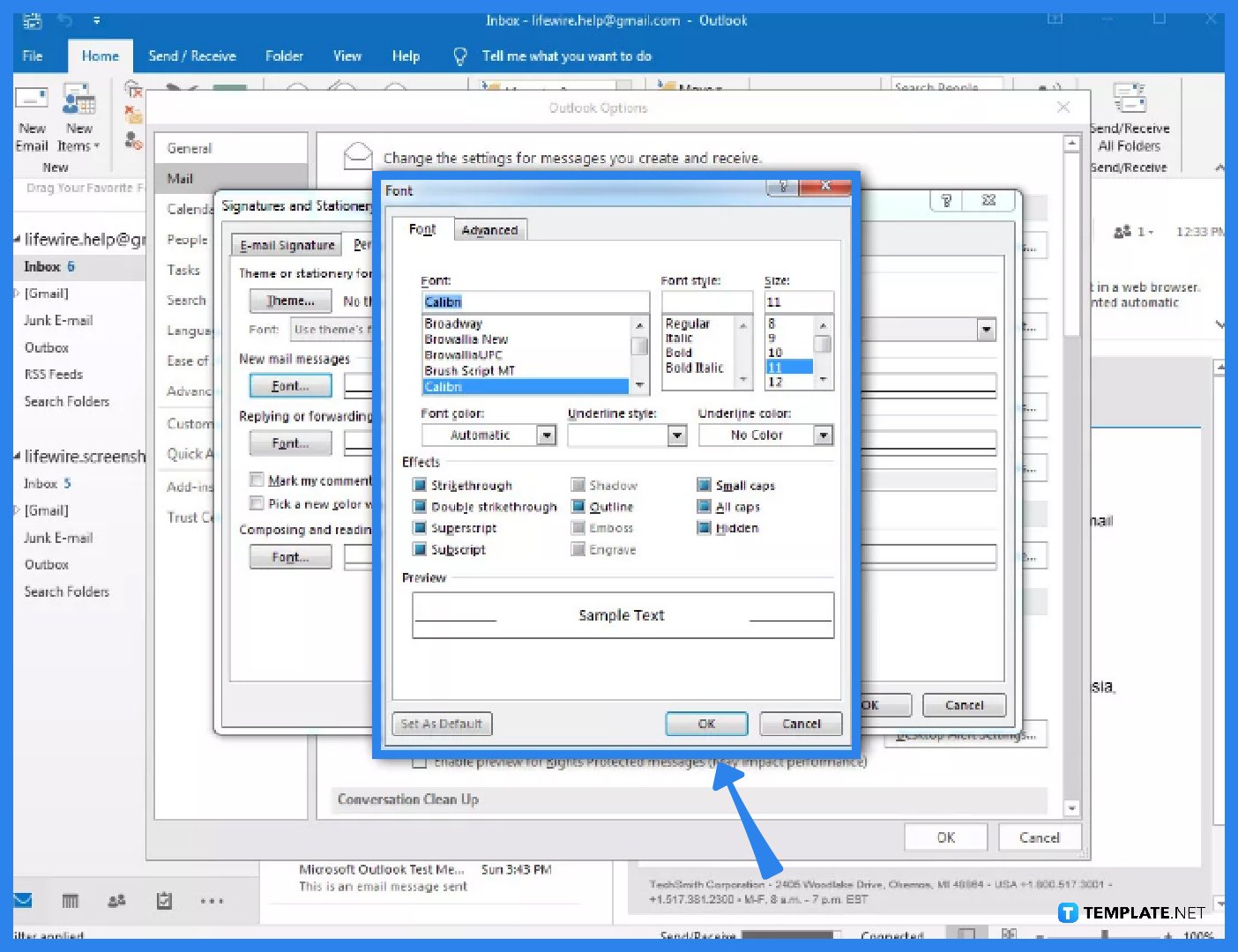
Click “Font” and take note of every font category available, such as the font for new mail messages, replying or forwarding messages, and composing messages. Finally, pick the right font color, size, style, and effect to organize Microsoft Outlook in terms of its font. Click “OK” when you’re finished.
-
Step 5: Change Font for Outlook 2007 and 2003
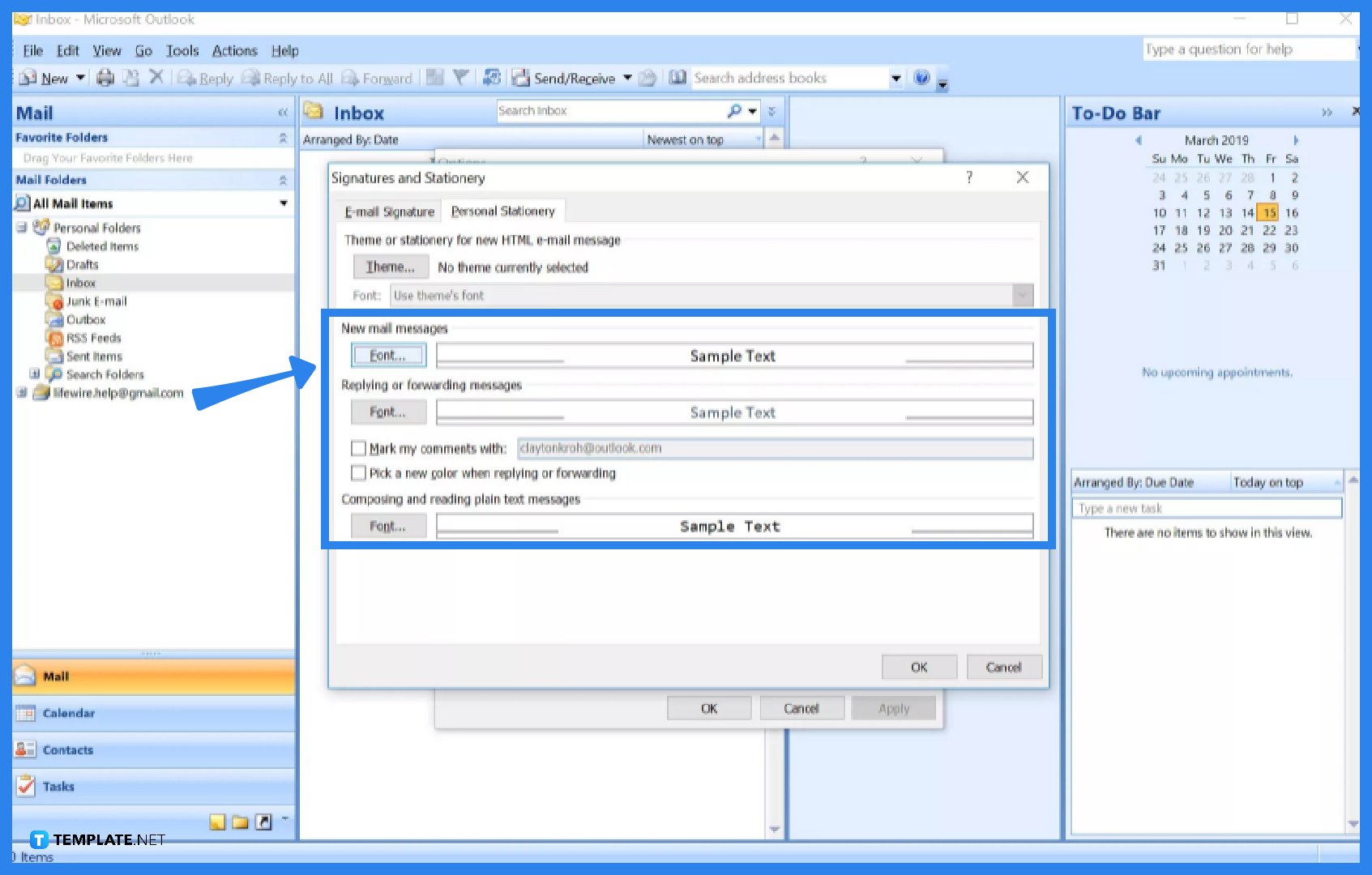
If you use older versions such as Outlook 2003 and 2007, log in to Microsoft Outlook and click “Tools” from the upper menu. Click “Options” and head to the “Mail Format” tab. Select “Stationery and Fonts” followed by “Font.” From there, you can choose from a range of font preferences and just tap “OK” when you’re through.
FAQs
Why can’t I change the font in Outlook?
You can’t change fonts in Outlook if you formatted Outlook Express for plain text; plain text means formatting won’t be accepted at all.
What are the font categories you can change in Outlook?
The three main editable font categories in Outlook are the new mail messages, replying or forwarding messages, and composing and reading plain text messages.
How do I change the Outlook app font in Android?
If you’re using Android, open the Microsoft Outlook app, tap the compose button, click the “A” icon below your screen, and alter the font formatting tools available in Outlook.






