How to Change Language in Microsoft Excel
Since Microsoft is a US-based firm, the default language in Microsoft Excel is English (United States). However, the Microsoft Office suite is quite adaptable and offers a large variety of languages.
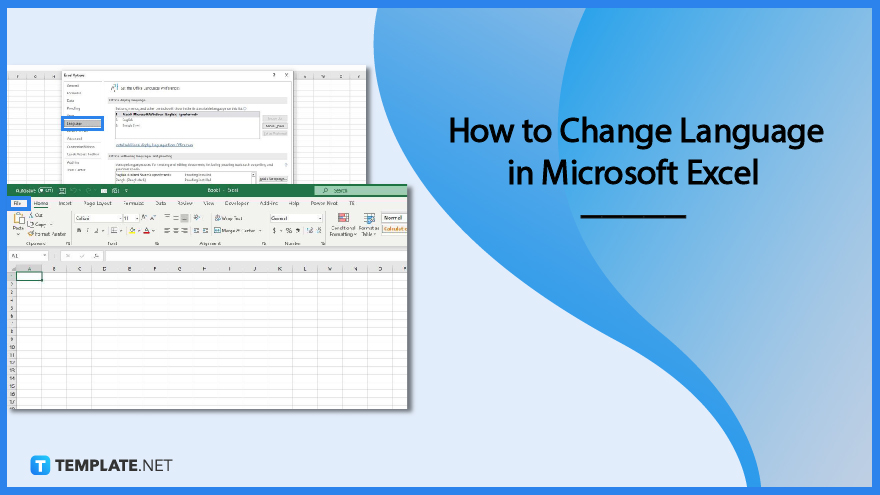
How to Change Language in Microsoft Excel
You can change the language in Microsoft Excel based on your preference. And if necessary, you may even add more languages to the application.
-
Step 1: Go to the File Tab of Microsoft Excel
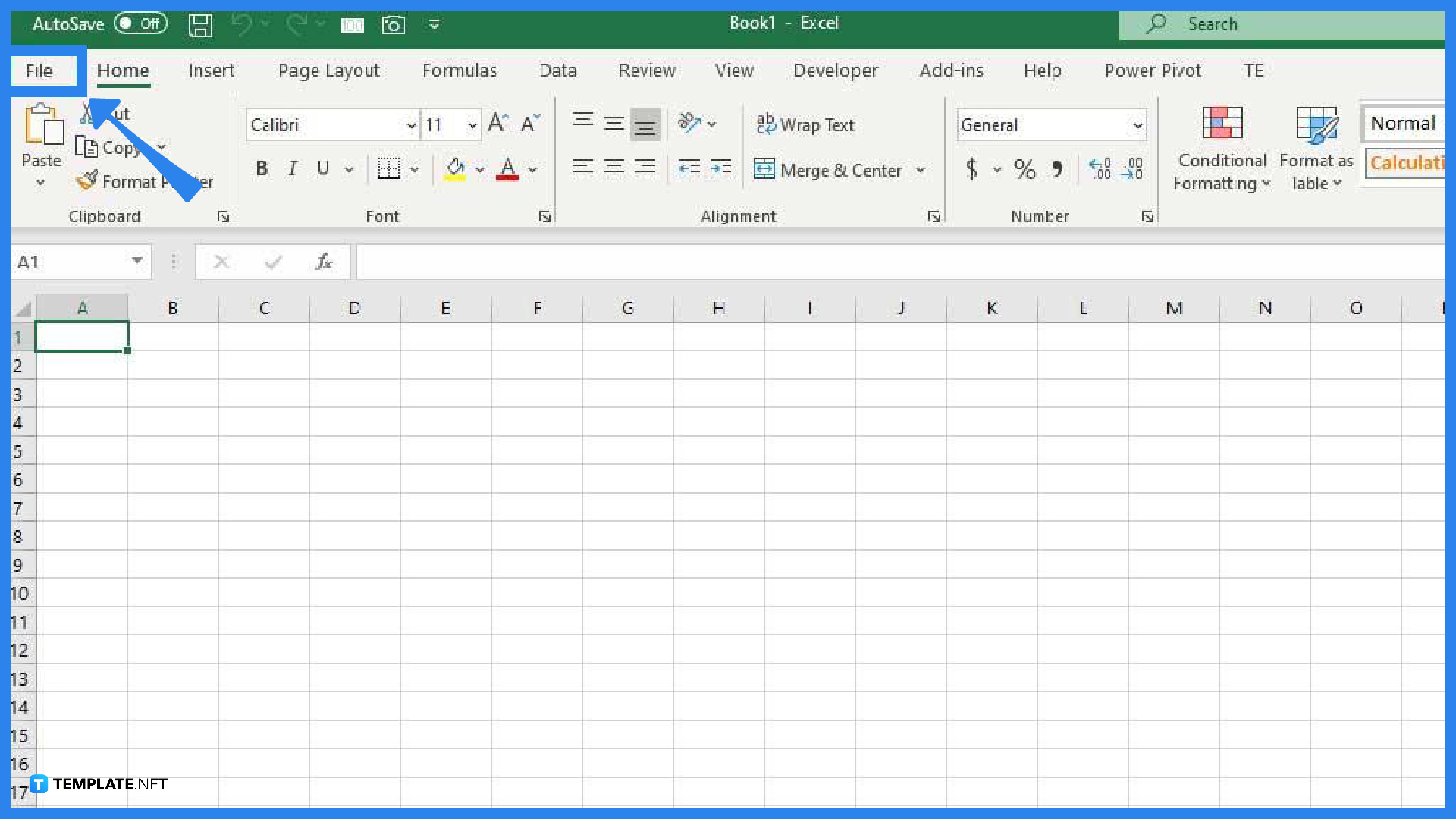
Microsoft Excel has a language function for it. To begin with, launch Microsoft Excel. From there, go to the File tab at the top left side of the Excel window. Then, choose Options.
-
Step 2: Access the Language Option
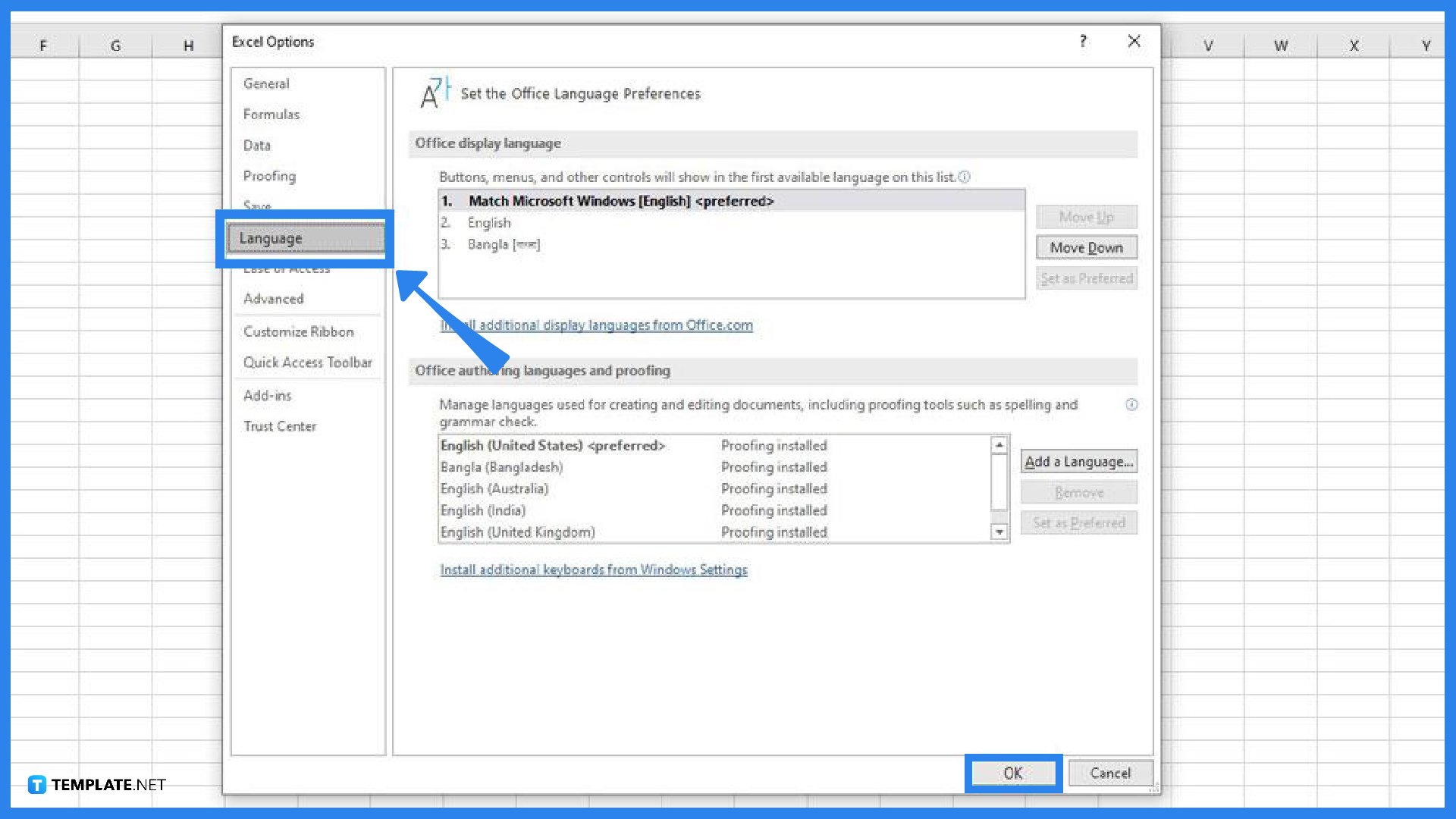
After clicking Options in step 1, a dialog box will pop up. From there, go to the Language option. The “Office display language” will be the first option you’ll see, and English is listed as the preferred language in this selection, which implies that the Microsoft Excel interface, including the buttons, menus, and other controls, is displayed in English.
-
Step 3: Change the Language Based on Your Preference
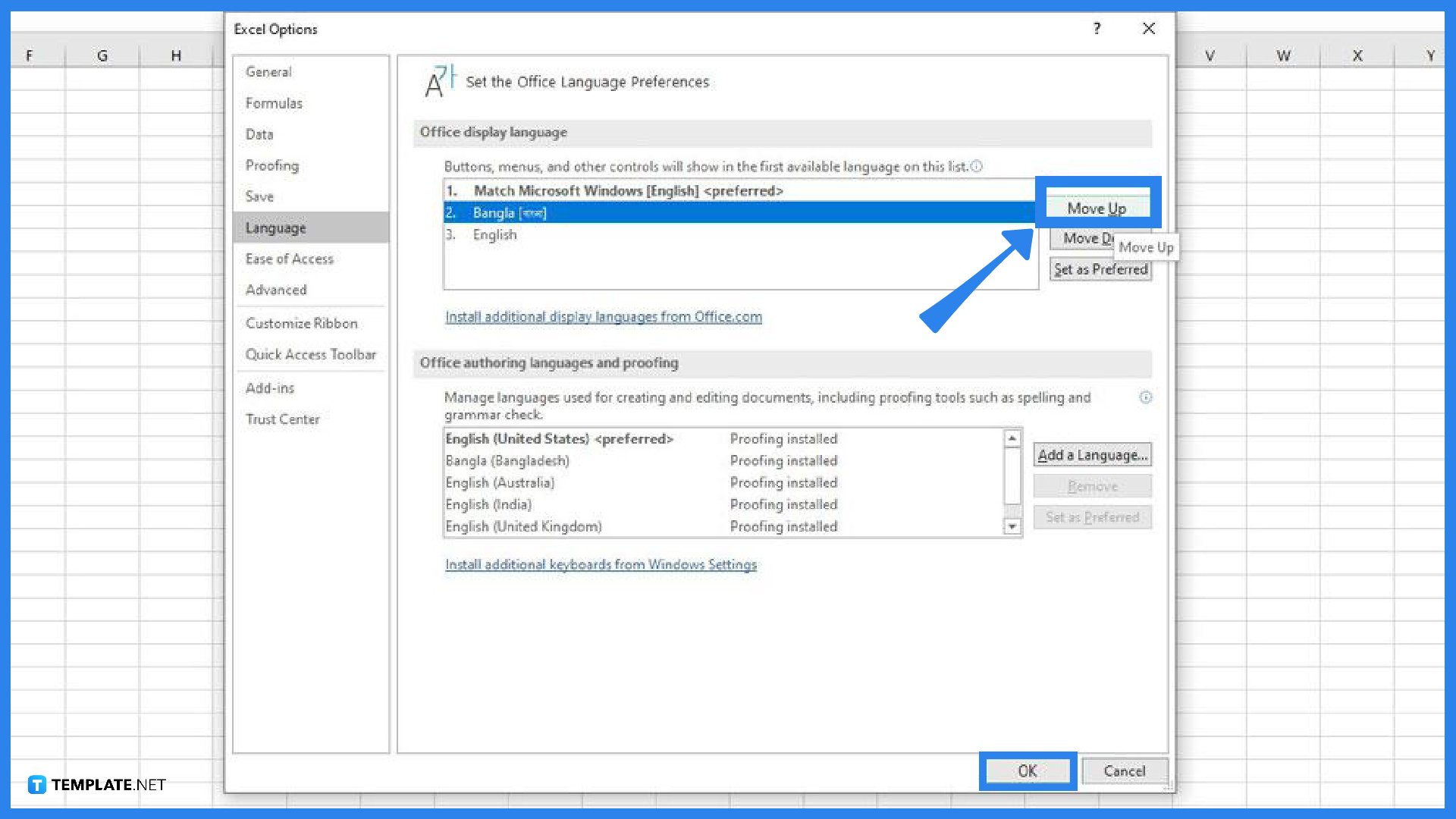
In this step, you can now choose your preferred language by moving down to the first preferred language. For example, if you want Bangla to be your chosen language, all you have to do is select the Move Up option to move Bangla to the number one spot. After that, you click OK. Microsoft Excel will then prompt you to restart the application. Once Excel has been restarted, you will notice that the language has been changed and that all of the buttons, bars, and controls have been translated into the language of your choice.
FAQs
How do I add a new language to Microsoft Excel?
If you want a language that isn’t listed under preferred languages, go back to the language option (take notice of Office authoring languages and proofing), then you will see an “Add a language” option, then select the language of your choice (take the Chinese language, for example), locate the Chinese language in the selections and click Add, and once you set the language as “Set as preferred.”
How can I download a new language in Microsoft Excel?
To download a new language in Microsoft Excel, simply go to the language option, click the “Install additional display languages from office.com” option, click Install after selecting your chosen language from the dialog window that appears, and then after pressing the install button; you will be redirected to the Microsoft support website from where you can download the language, and once the language pack has been downloaded and installed, you can find your new language pack under the language option).
How to set the preferred language to Japanese in Microsoft Excel?
To set the preferred language to Japanese in Microsoft Excel, go to the File tab, select Options, click on the Language option from the dialog box that appears (if the Japanese language is not on the preferred language list, go to “Office authoring and proofing”, select the “Add a language” option, find Japanese, and click Add), and then when you select “Set as preferred” for the language setting.






