How to Copy Text From Images in Microsoft OneNote
Microsoft OneNote is a note-taking software that has been integrated with an Optical Character Recognition (OCR) tool by Microsoft. OCR is a tool that uses AI to analyze the text present in an image and copies it into the clipboard of the software using the tool.
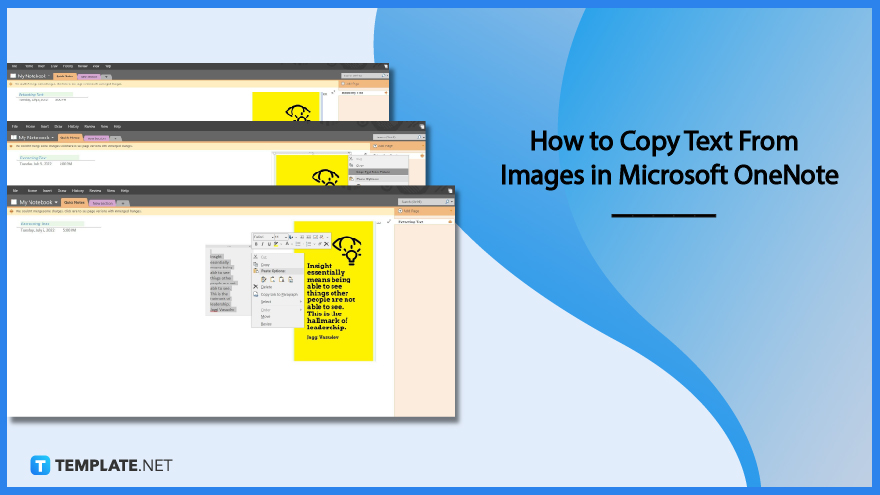
How to Copy Text From Images in Microsoft OneNote
Optical Character Recognition (OCR) is a quality-of-life software that can be used to help the user easily copy the text in the image in an instant. Microsoft OneNote has integrated OCR with much success, allowing its users to use it on their everyday notes.
-
Step 1: Opening OneNote and Selecting the Note
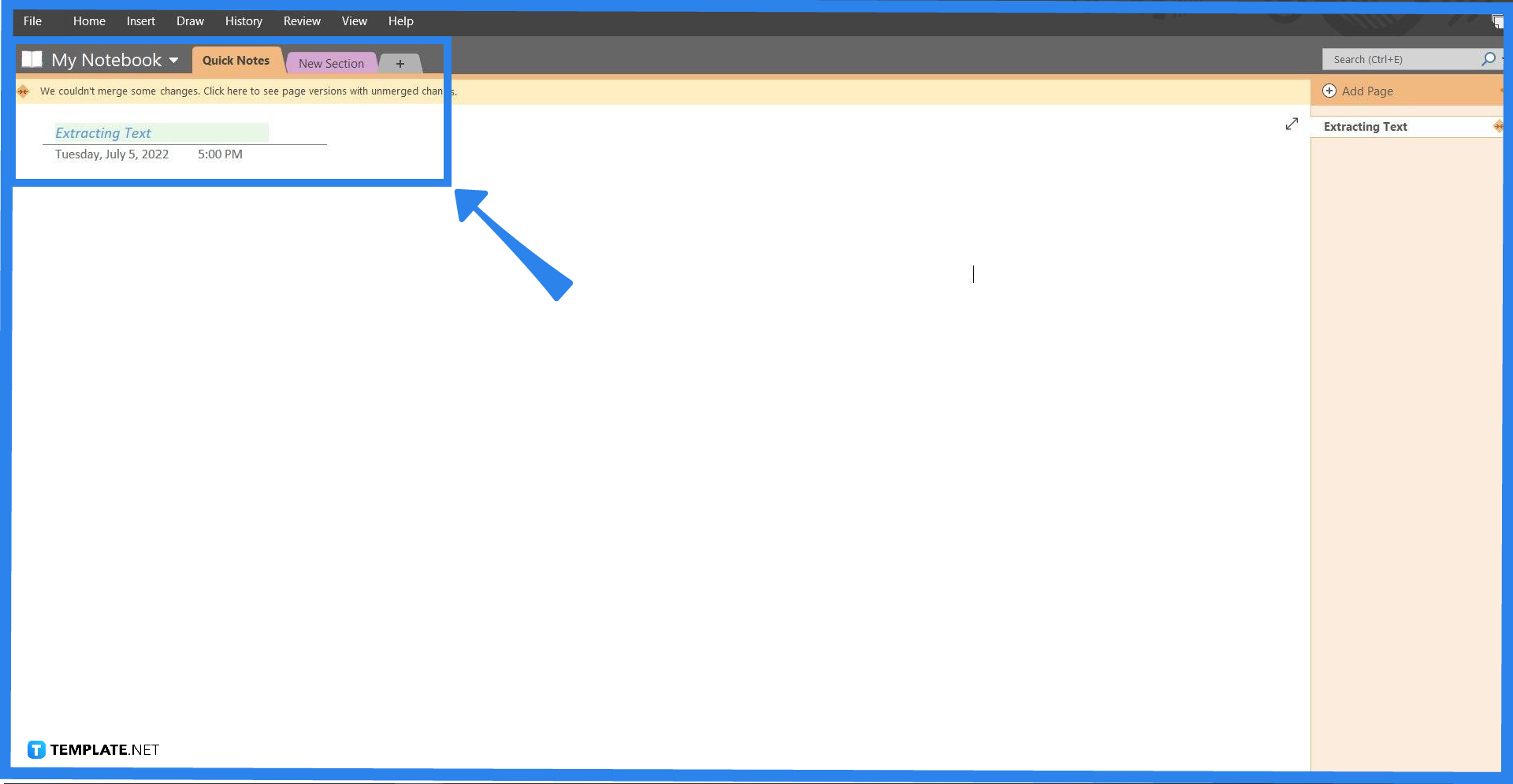
Begin by opening the desktop version of Microsoft OneNote and selecting the page where you will extract the text. OCR can be used in any of the pages in OneNote as long as there is space enough for both the image and the copied text.
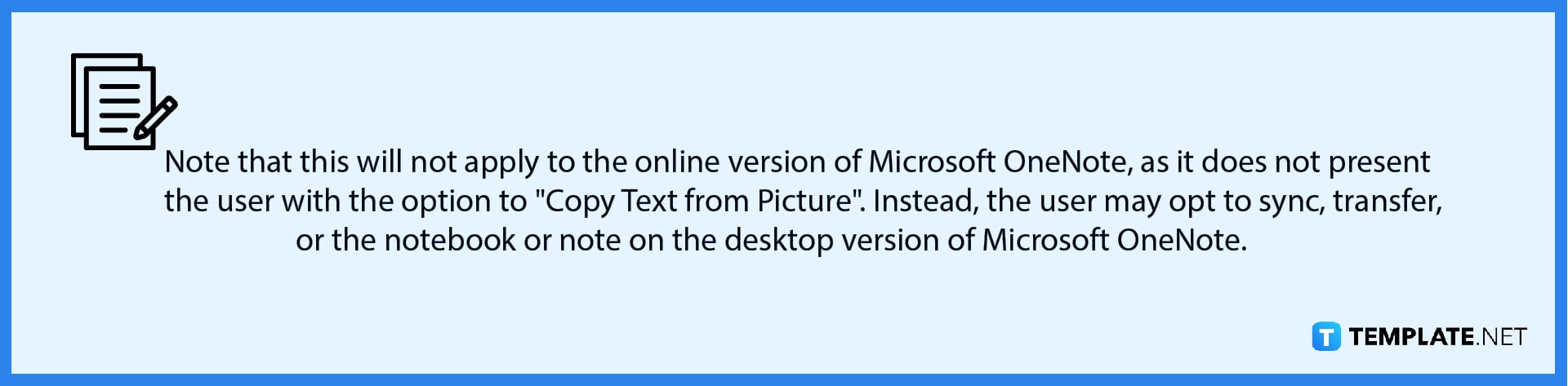
-
Step 2: Inserting the Picture
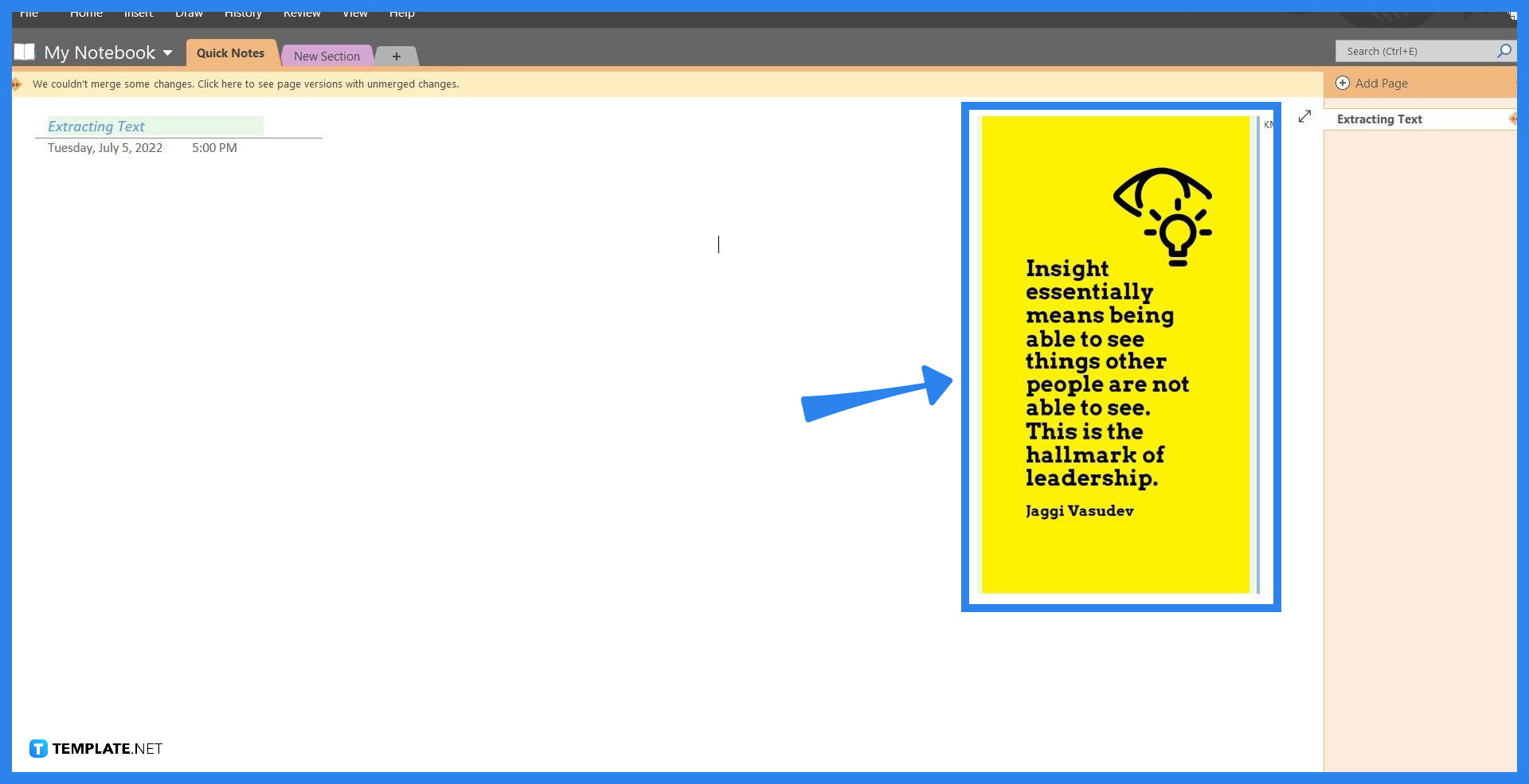
Inserting a photo or picture with text in Microsoft OneNote is an easy task. First, the user will have to either download or copy the image, by right-clicking the image and then choosing the “Save Image as” option or the “Copy Image” option. Afterward, the user can then drag or paste the image into a space within the note.
-
Step 3: Click Copy Text from Picture Option
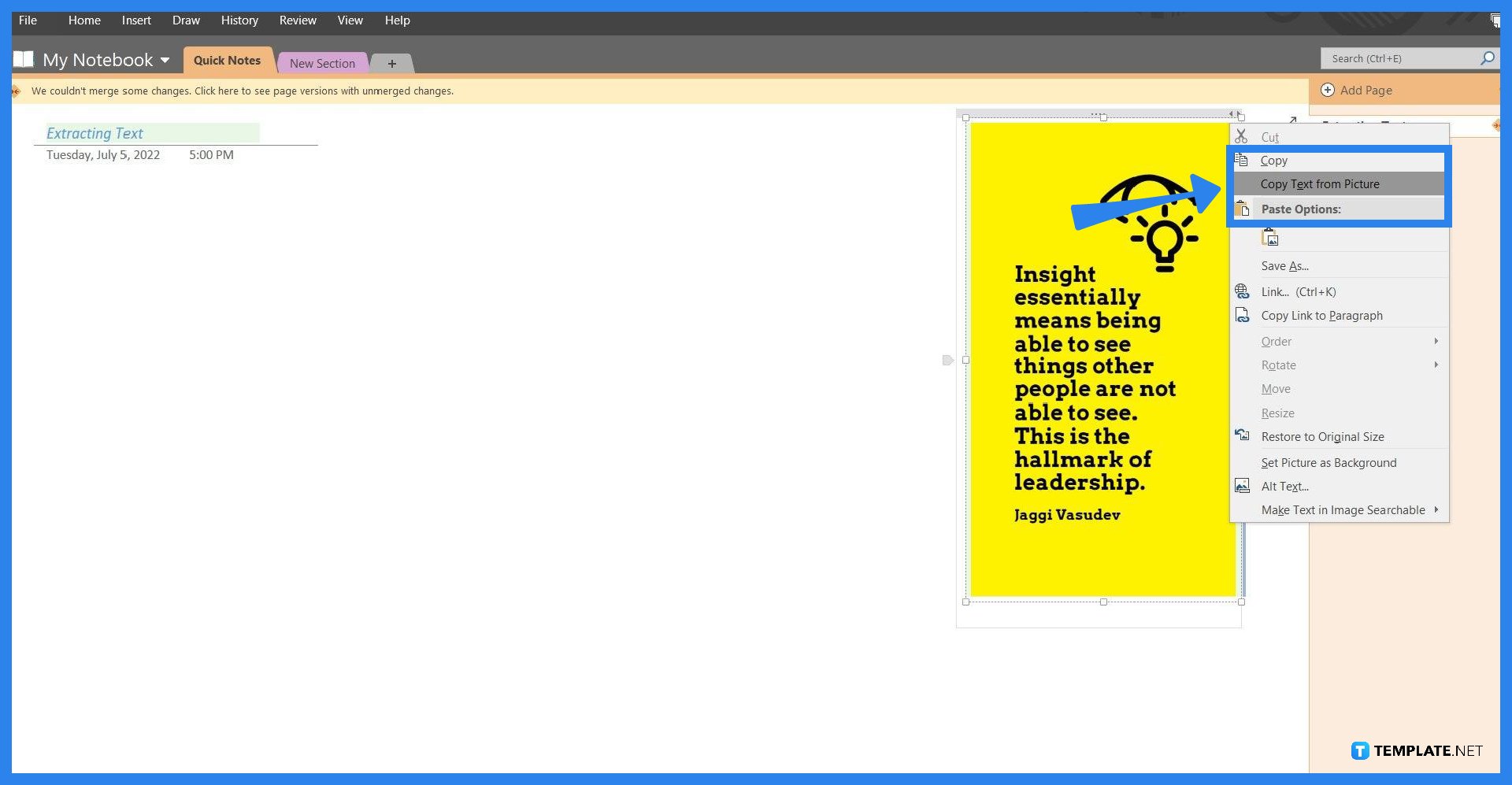
The user can use OCR by clicking the “Copy Text from Picture ” option located in the Image Options window. This can be accessed by right-clicking the image inside the note. The OCR will decipher the text on the picture and then copy the deciphered text on the clipboard.
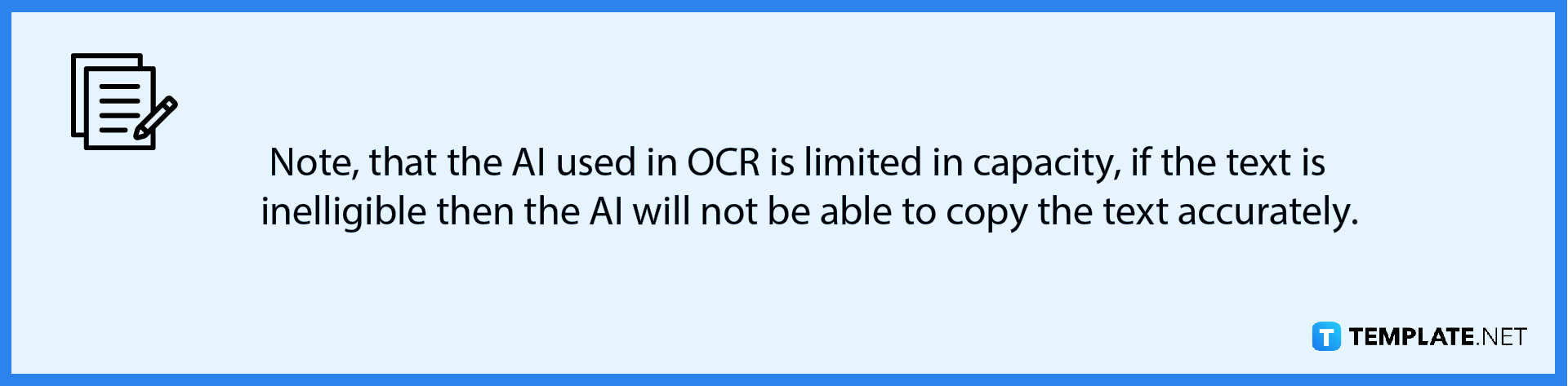
-
Step 4: Pasting from Clipboard
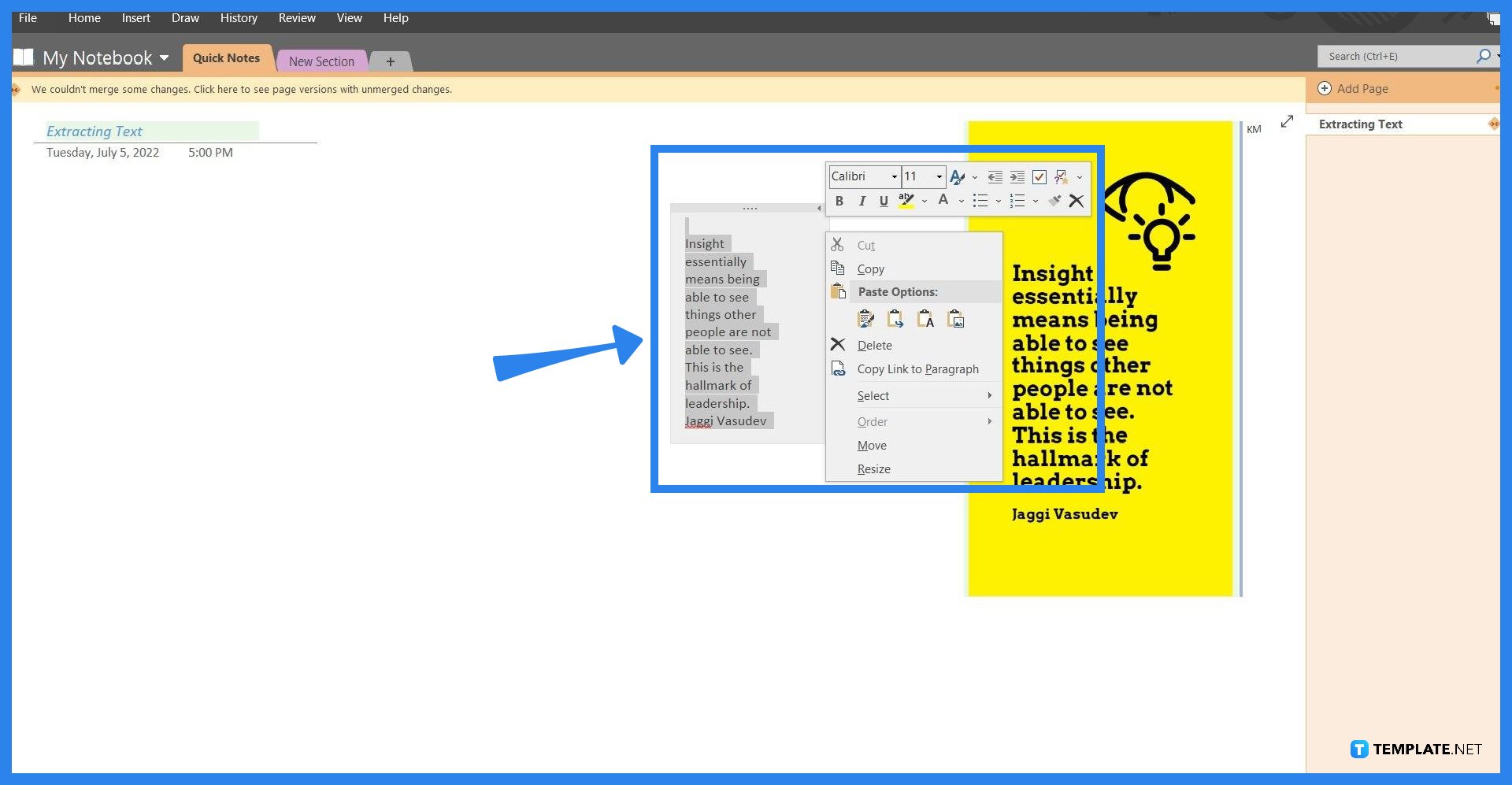
The user can then paste the lifted text unto any space within the note. This can be achieved by right-clicking the space and choosing any of the paste options. The pasted text will always be structured in the same way as in the image.
FAQs
How do I extract text from the images of a multiple-page file?
You can extract texts from multiple pictures by choosing a group of pictures, right-clicking any of the images, and then choosing the “Copy Text from All the Pages of the Printout” option.
Where is the clipboard in OneNote?
You can find the Clipboard button on the Home view toolbar, which can be viewed by clicking the “Home” button located in the top left corner of the window.
Does OneNote still do OCR?
Yes, OneNote still uses OCR for the extraction of texts from images.
How to Convert an Image With Handwriting to Text Using OCR
You must first insert the image into the note, then right-click said picture and choose the “Extract Text from Image” option, but if the handwriting is ineligible the AI will not be able to encode it properly.
How do I copy text from Word to OneNote?
First, you must open the doc file in word, then copy the text you want to have in OneNote, and finally paste said text in a space within a note.






