How to Delete a Notebook in Microsoft OneNote
Microsoft OneNote is an integral factor in digital note-taking as it serves as a place to store and organize notes. However, when one has too many notes kept, it can be a hassle to search and retrieve the notes that are essential to their activity, assignment, or task.
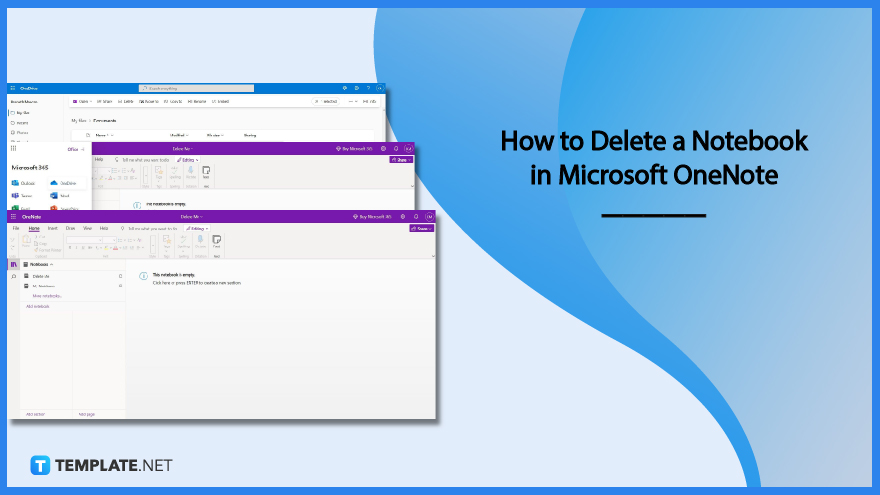
How to Delete a Notebook in Microsoft OneNote
It is best to ensure that the user’s files and documents are kept clutter-free and organized so that no document will get lost in the mess. Microsoft OneNote collates all the user’s notes into different labeled notebooks as means to allow them to have some way to personalize their digital notes. But once those notes have served their purpose and are not needed, the user can delete all those notes in one go by removing the notebook.
-
Step 1: Open or Launch Microsoft OneNote
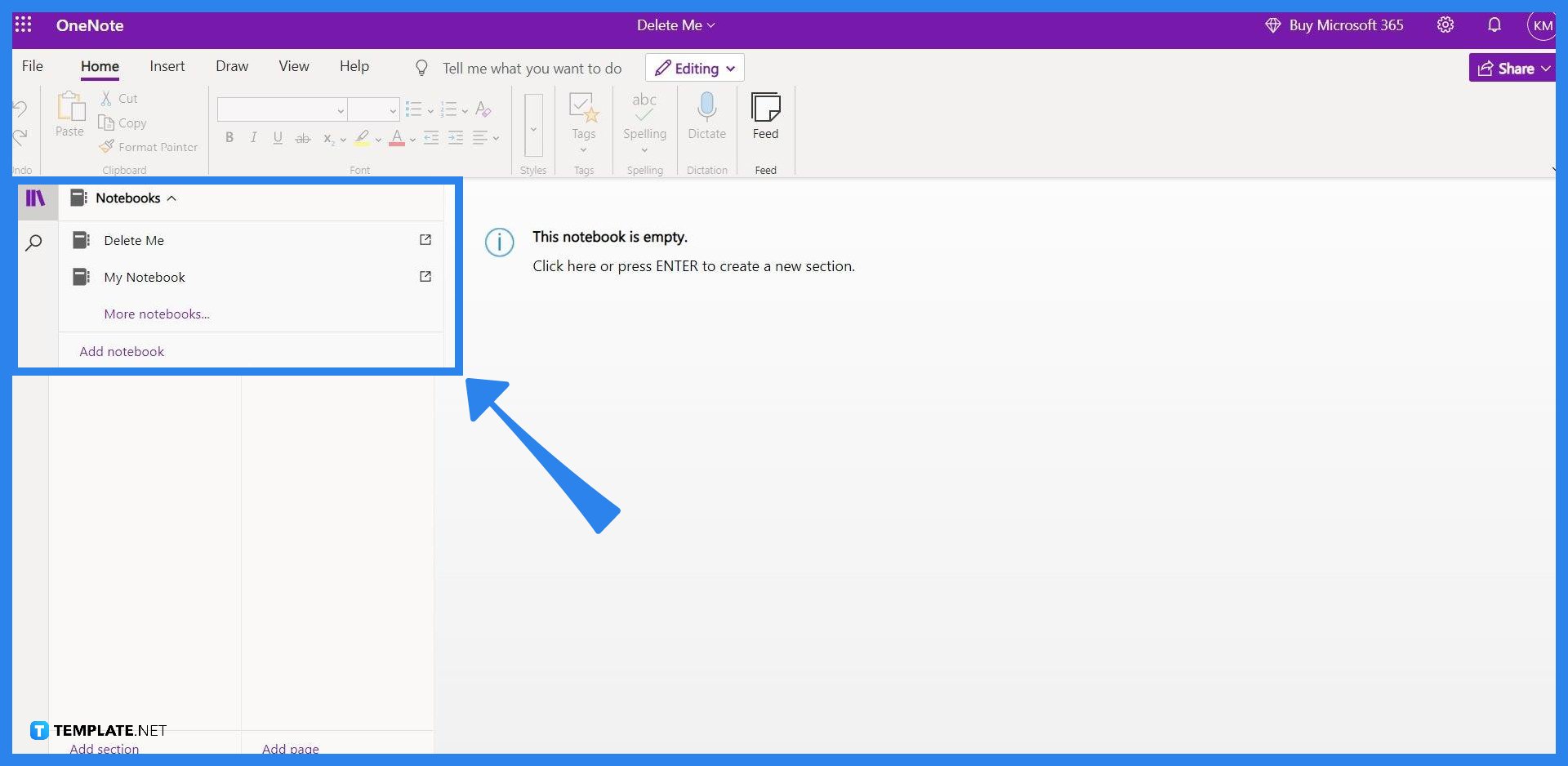
The user will have to launch either the web or the desktop version of Microsoft OneNote. The user must do this as a way to ensure that the notebook is in the user’s online cloud or storage.
-
Step 2: Opening Microsoft OneDrive
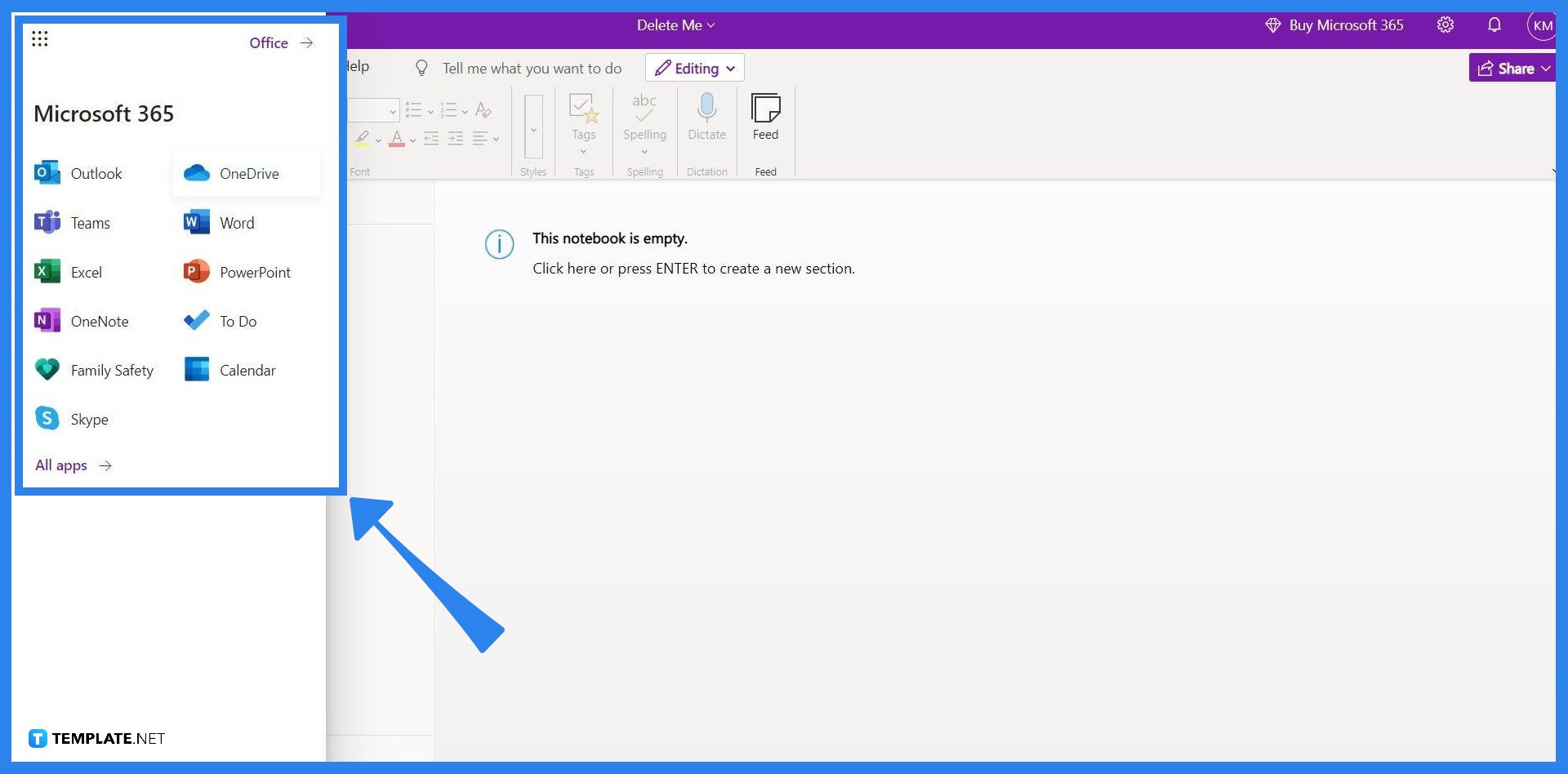
Microsoft syncs up their digital notes online and stores them inside the user’s Microsoft OneDrive, its cloud storage. Before deleting the notes the user should enter Microsoft Onedrive, this can be accessed by clicking the menu symbol located on the top-right corner of the window and pressing the “OneDrive” button.
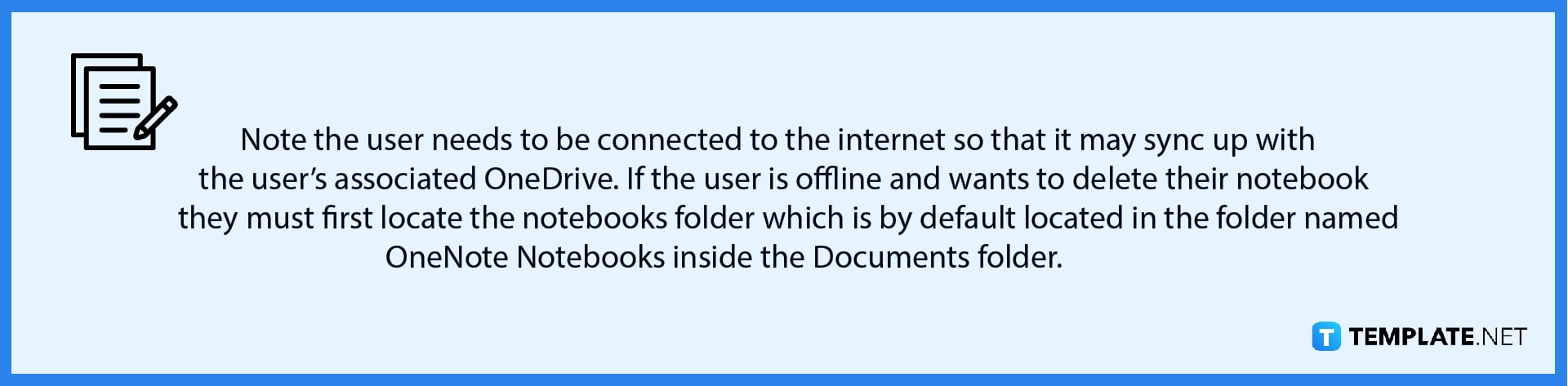
-
Step 3: Deleting the Notebook in Microsoft OneDrive
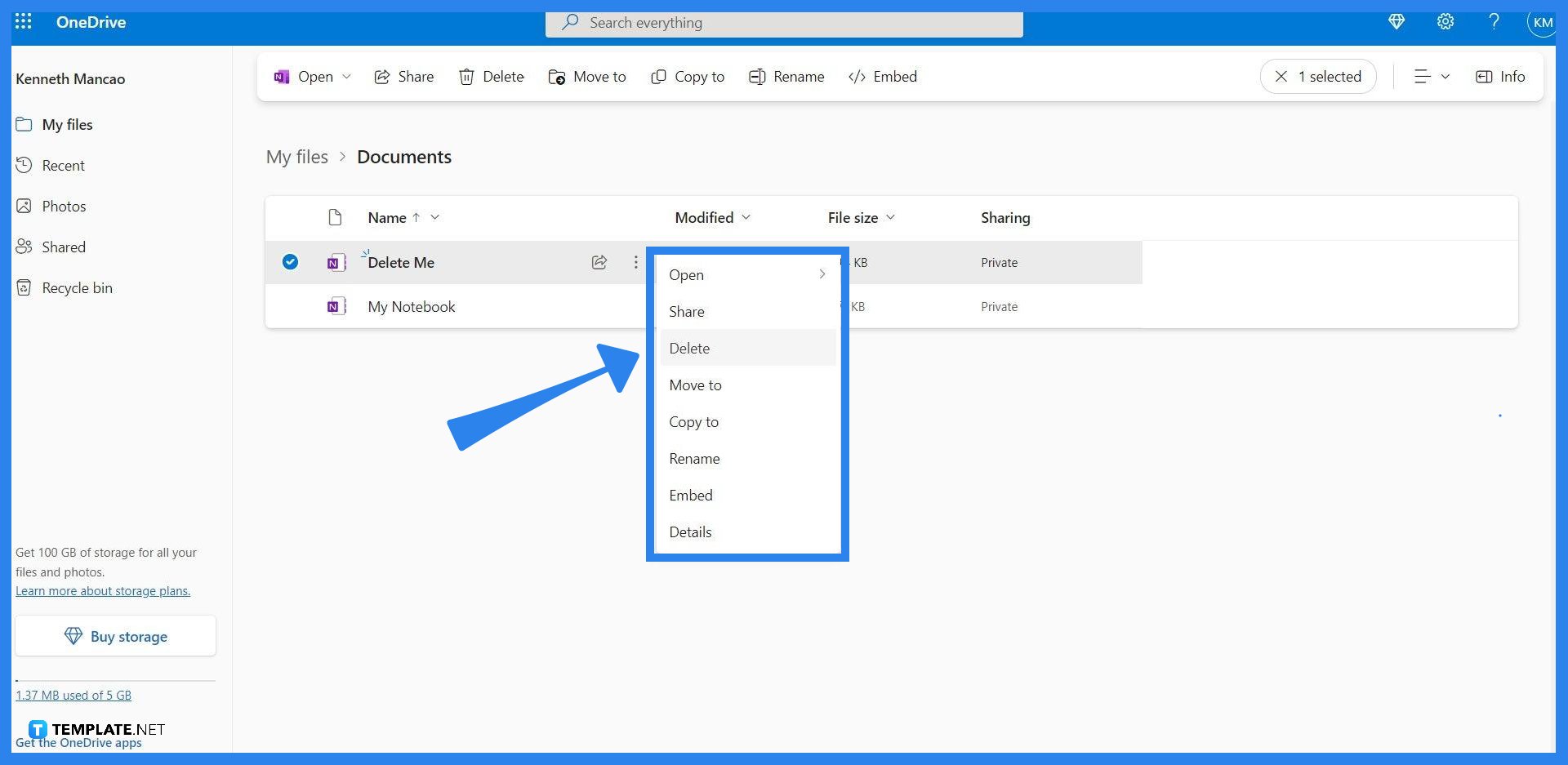
The user will find their digital notebooks stored by default in the Documents folder on Microsoft OneDrive. By left-clicking the documents folder, they will see the notebooks stored within. To delete these notebooks the user must first right-click the notebook they wish to delete and select the “Delete” button on the dropdown. Take note that the deleted digital notebook will be temporarily stored in the user’s online Recycling Bin for 60 days.
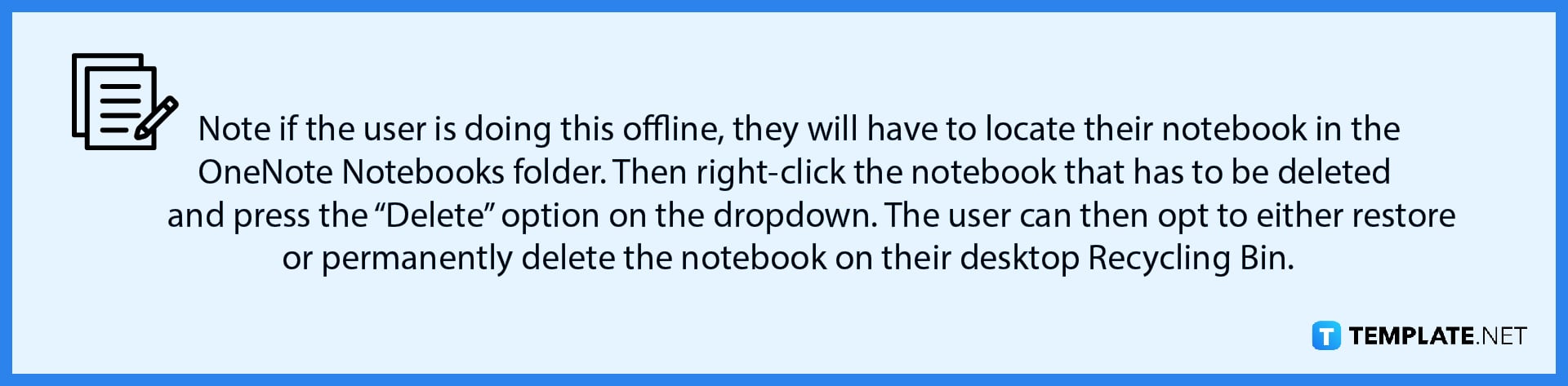
FAQs
How do I delete a notebook in the OneNote team?
To delete your team notebook, you must first locate the file in your account’s team OneCloud, afterward right-click the notebook and press the “Delete” option.
How do I delete a notebook in the OneNote app?
Open the OneNote app on your mobile device, long-press the notebook to both highlight and view the options, and tap the Delete option shown.
How do I remove a notebook from view in OneNote without deleting it?
You can remove your notebook by first displaying your notebook list and choosing the “Close Notebook” option, which can be found by right-clicking the notebook you want to close.
How do I permanently delete a OneNote notebook?
OneNote notebooks are temporarily stored in the Recycling Bin of the user’s OneDrive; to permanently delete them, you must right-click the notebook in the recycling bin and press the “Delete” button.
Why do I still see my Notebook on OneDrive after deleting it?
This is because of the syncing issues between the online and the desktop version of OneNote; if this occurs you must delete the notebook in both the online and the desktop versions.






