How to Find a Folder in Microsoft Outlook
Creating folders is standard in Microsoft Outlook to sort unread messages, set an archive folder, group deleted emails, move sent items to a sent folder, and so much more. And with so many possible folders made and grouped in Microsoft Outlook, it helps to navigate per folder easily by learning the steps on how to find a folder in Outlook.
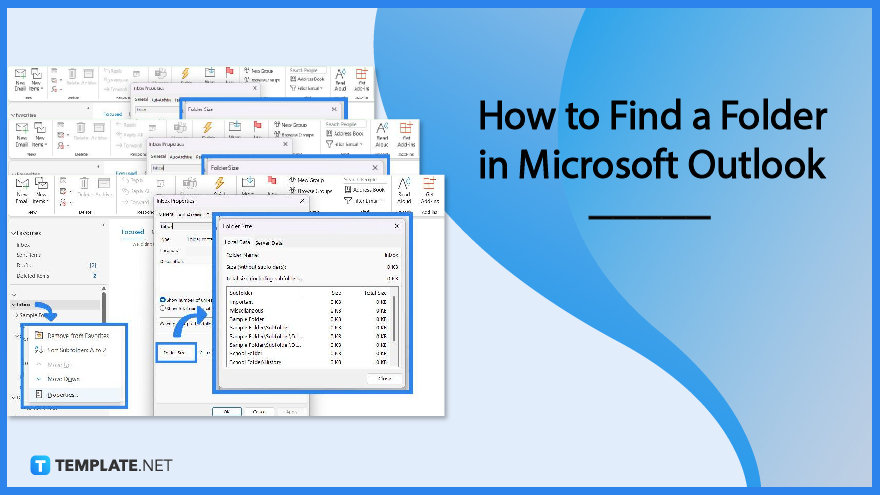
How to Find a Folder in Microsoft Outlook
It helps to know how to instantly search folders in Microsoft Office Outlook so you won’t have to take time in viewing certain files from over a hundred or thousand folders you may have there. All you need to do is to try out these techniques:
-
Step 1: Check Nearby Folders
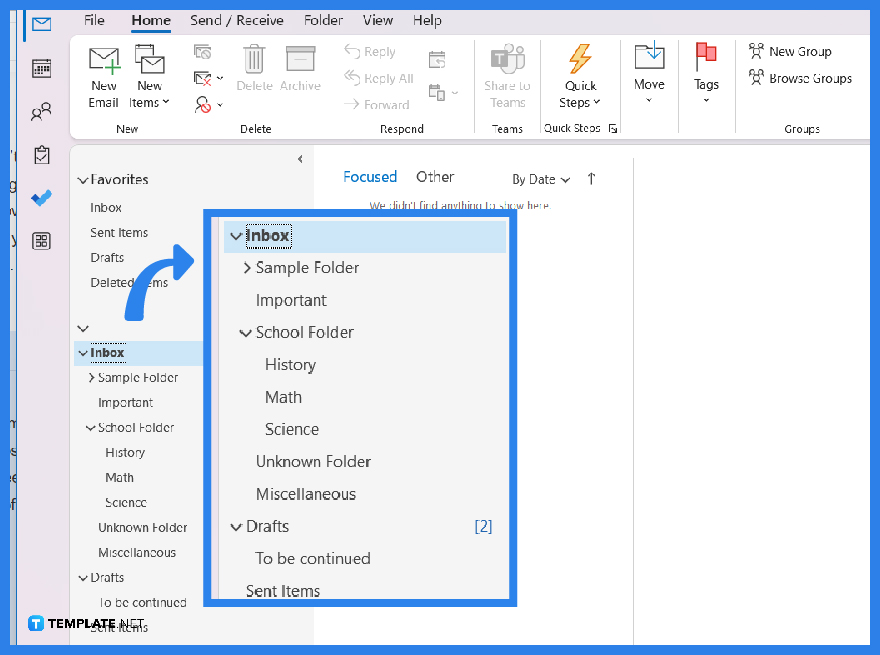 If you just recently misplaced a folder and couldn’t find it back, take advantage of the folders nearby. An example is when you dragged and dropped a folder into another folder. So on the folder where you are now, check out the folders above and below it. It shouldn’t have gone far back and you can always click “+” next to every folder to check if the moved folder is inside.
If you just recently misplaced a folder and couldn’t find it back, take advantage of the folders nearby. An example is when you dragged and dropped a folder into another folder. So on the folder where you are now, check out the folders above and below it. It shouldn’t have gone far back and you can always click “+” next to every folder to check if the moved folder is inside.
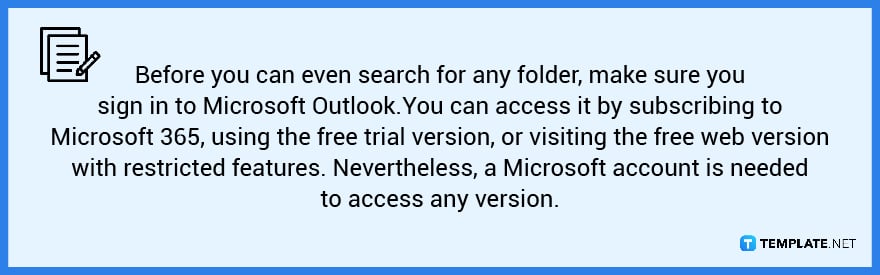
-
Step 2: Try the Full List of Folders and Subfolders
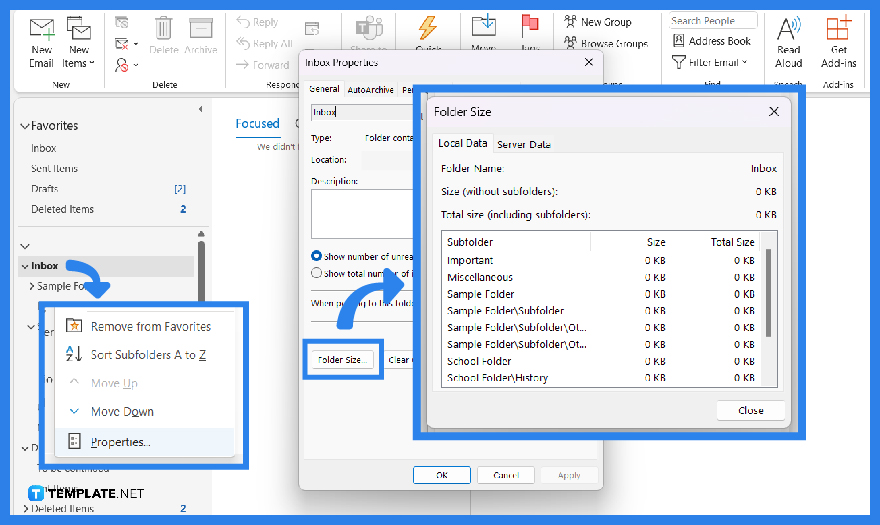 If you still cannot find the folder you are looking for, another option is to leverage the “Folder Size” button. On your Outlook mailbox, right-click on the root and select “Properties.” Then, click “Folder Size.” Can’t find the “Folder Size” button? For other Outlook versions, the process is to click “File,” “Info,” “Tools,” “Mailbox Cleanup,” and “View Mailbox Size.” A pop-up window appears where you can view every folder in an easy-to-navigate interface. Just check the folder names from the list to see which folder you need.
If you still cannot find the folder you are looking for, another option is to leverage the “Folder Size” button. On your Outlook mailbox, right-click on the root and select “Properties.” Then, click “Folder Size.” Can’t find the “Folder Size” button? For other Outlook versions, the process is to click “File,” “Info,” “Tools,” “Mailbox Cleanup,” and “View Mailbox Size.” A pop-up window appears where you can view every folder in an easy-to-navigate interface. Just check the folder names from the list to see which folder you need. -
Step 3: Take Advantage of the Instant Search Shortcut
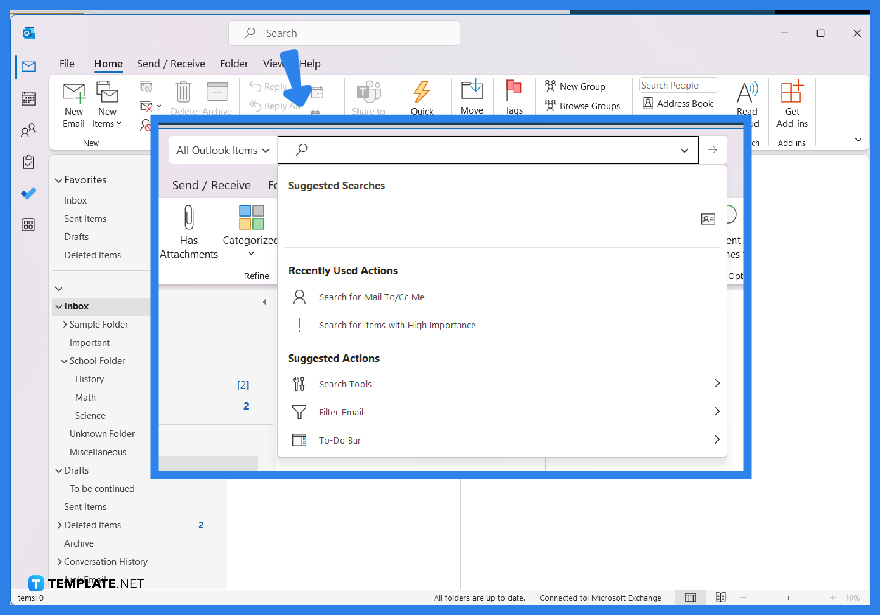 Another easy option for finding folders is to view all Outlook items with a shortcut. This alternative works best if you still know what other items are inside the folder to conduct a whole mailbox search. Just select the “Search’ tab on your screen or press Ctrl + E on your keyboard. Then, press Ctrl + Alt + A on your keyboard so the search bar switches to “All Outlook Items.” Double-click on the item you already found.
Another easy option for finding folders is to view all Outlook items with a shortcut. This alternative works best if you still know what other items are inside the folder to conduct a whole mailbox search. Just select the “Search’ tab on your screen or press Ctrl + E on your keyboard. Then, press Ctrl + Alt + A on your keyboard so the search bar switches to “All Outlook Items.” Double-click on the item you already found. -
Step 4: Access the Advanced Find Dialog Box
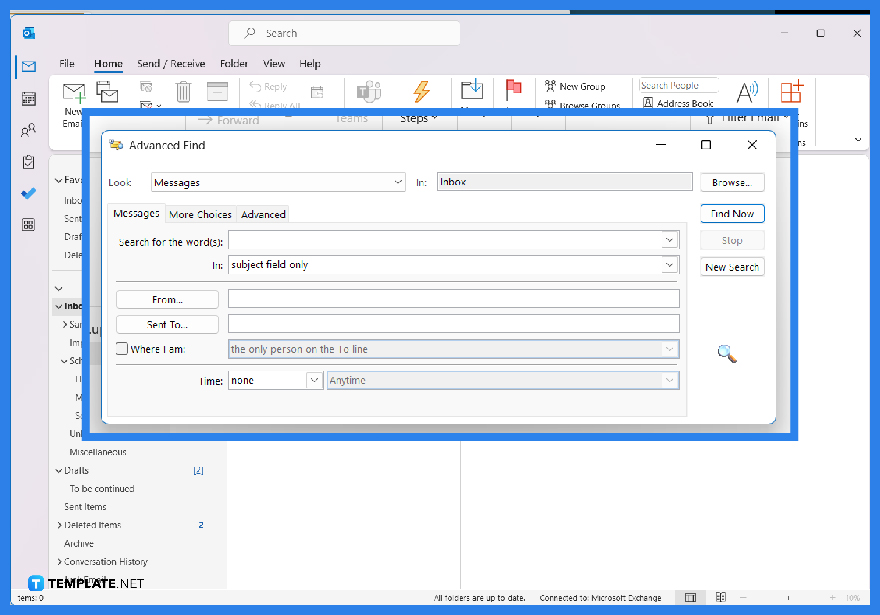 After step three, press Ctrl + Shift + F on your keyboard to view the “Advanced Find” window. Then, click “Browse” until you can find the specific folder you need. And that’s how you search folders like a pro in MS Outlook.
After step three, press Ctrl + Shift + F on your keyboard to view the “Advanced Find” window. Then, click “Browse” until you can find the specific folder you need. And that’s how you search folders like a pro in MS Outlook.
FAQs
How do I create a folder in Microsoft Outlook?
Create folders in MS Outlook anytime by clicking “Mail,” “Calendars,” “Contacts,” or “Tasks,” right-click on your desired destination, click “New Folder,” and name your folder.
What is a subfolder?
A subfolder is another folder located inside a folder.
Why did a folder disappear in Outlook?
Some of the common causes for missing folders in Outlook are hidden folders, misplaced or deleted folders by accident, damaged folder files, and having Outlook and the server to be out of sync.






