How to Freeze Cells in Microsoft Excel
Working with extensive spreadsheets in Microsoft Excel makes it easy to forget what each column or row in the spreadsheet represents, and scrolling back to the top or side to verify the headings is tiresome and can cause you to lose your place in the main dataset. The best solution to this is to freeze cells, which will ensure that the header information and other crucial data are always visible.
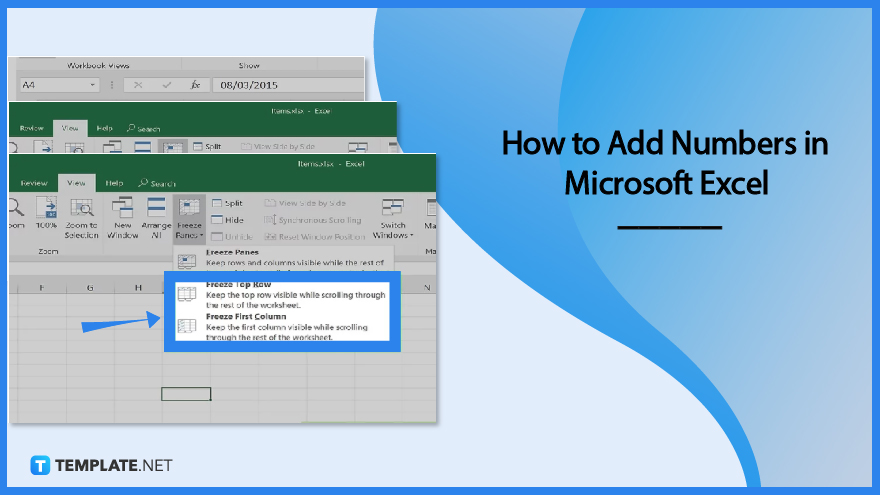
How to Freeze Cells in Microsoft Excel
Microsoft Excel can work with large amounts of data. So, to keep a section of a worksheet visible while scrolling to another section of the worksheet, you can freeze cells.
-
Step 1: Freeze the First Column or Row
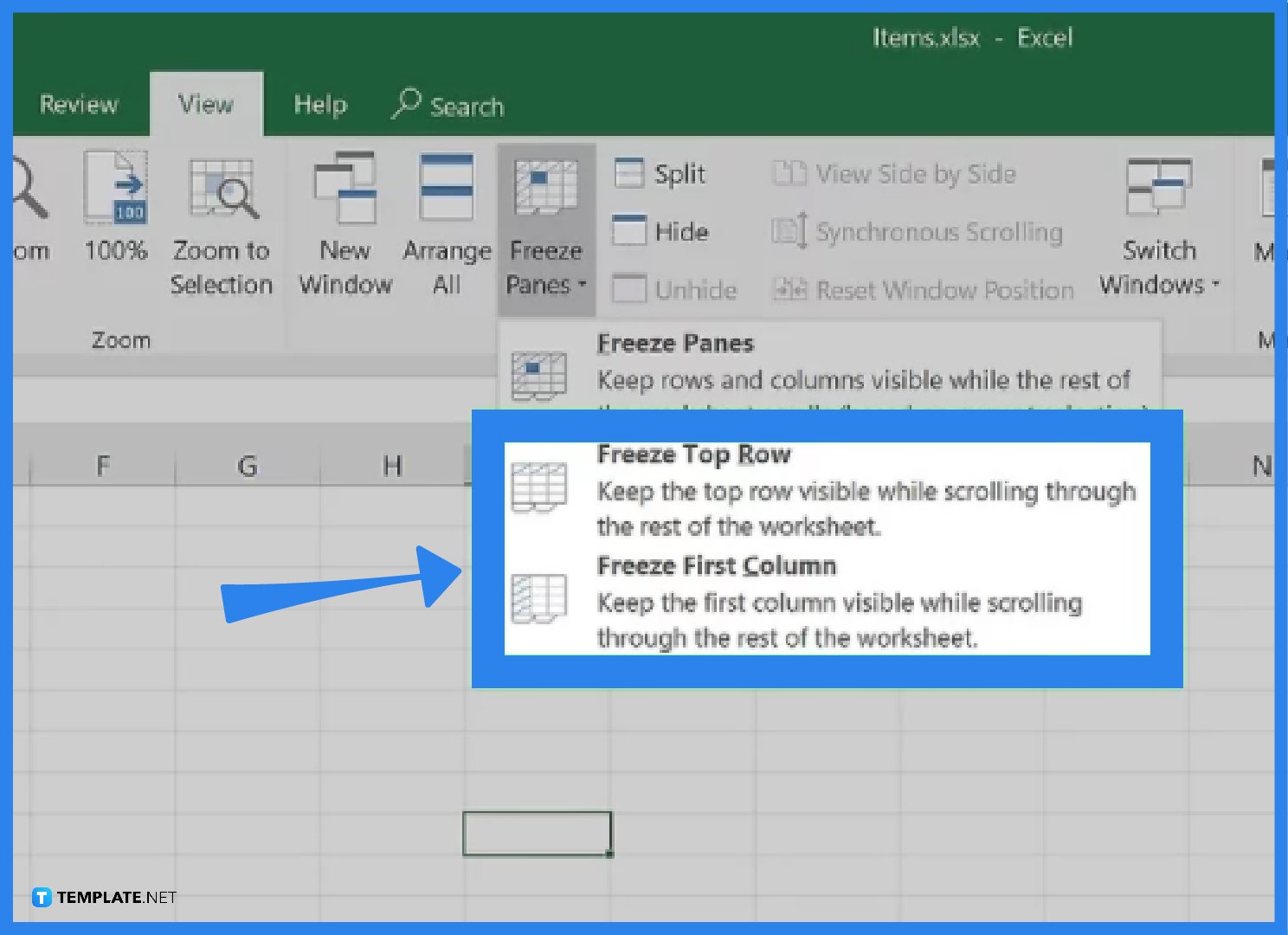
To freeze the first column or row, go to the View tab, and click on the Freeze Panes button. From there, you can choose to “Freeze Top Row” or “Freeze First Column”.
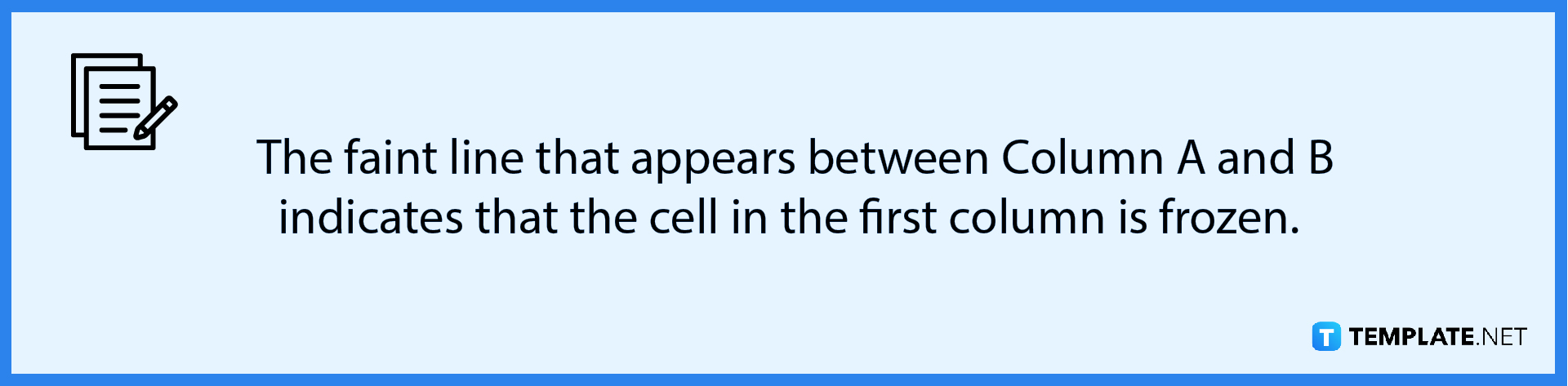
-
Step 2: Freeze the First Two Columns
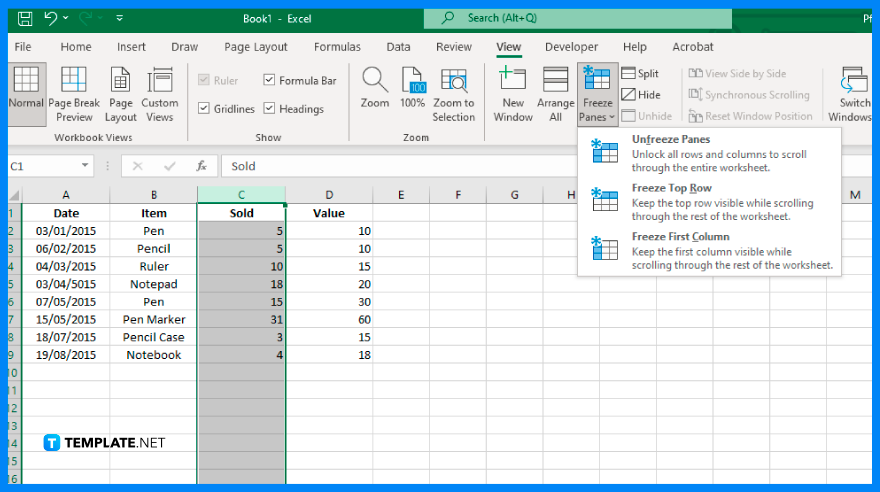
In freezing the first two columns, you must select the cell in the third column. Then, go to the View tab, click Freeze Panes. After that, click the Freeze Panes option on the drop-down menu that will appear.
-
Step 3: Freeze Multiple Columns or Rows
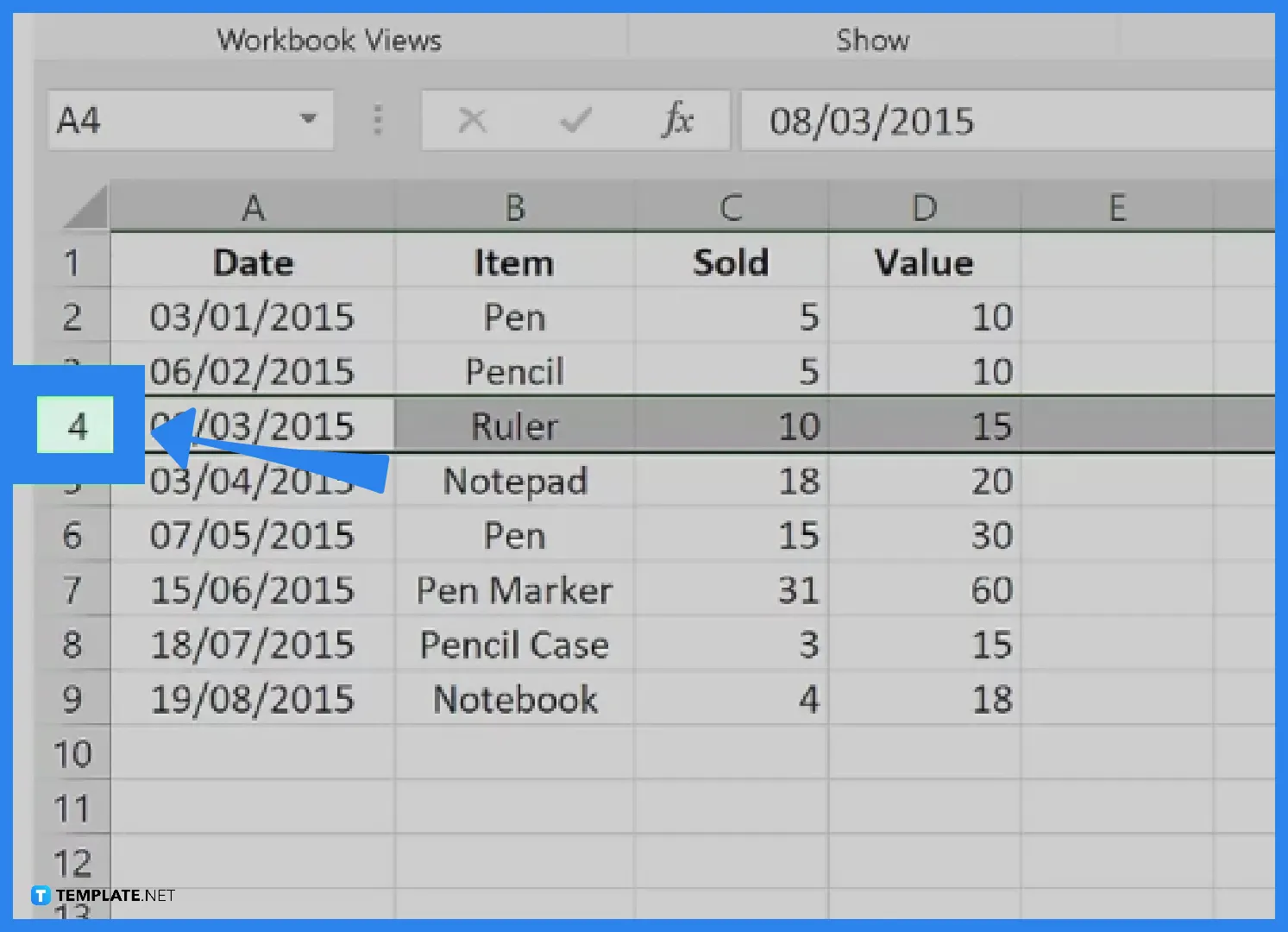
Select the entire row or column of those cells that you want to freeze. Go to the View tab. Then, click the Freeze Panes button and click the Freeze Panes option on the drop-down menu.
FAQs
How do I unfreeze the rows and columns that are frozen in Microsoft Excel?
To unfreeze the frozen cells in Microsoft Excel, select the column or row that you want to unlock and simply go to the View tab located at the top of the ribbon menu. Under the View tab, click on Freeze Panes and a drop-down menu will appear. From there, choose Unfreeze Panes.
How do I freeze cells to lock the first row or column in Microsoft Excel for Mac?
To freeze cells to lock the first row or column in Microsoft Excel for Mac, just go to the View tab of the menu. Under the View tab, you can choose “Freeze Top Row” or “Freeze First Column”. If you wish to freeze the top row and the first column at the same time, click on cell B2. Then, go to the View tab and select Freeze Panes.
How do I freeze the cells of the top two rows in Microsoft Excel?
To freeze the cells of the top two rows in Microsoft Excel, you must first select the row directly under the rows you want to freeze, which in this case is the third row. After that, go to the View tab, and click on the Freeze Panes menu. Then, choose Freeze Panes from the options. Everything above the row you have selected will be frozen.
Why the need to freeze cells in Microsoft Excel?
When working with extensive data in Microsoft Excel, it would be inconvenient and tiresome to scroll back and forth in your spreadsheet. So, to give a solution to this pain, you can freeze cells instead. This way, you can visually monitor your data and keep an eye on the important cells.






