How to Graph on Microsoft Excel
A great way to visualize your data in Microsoft Excel is to create a graph or chart. It is simple to create a graph from your Excel data, whether you’re using Windows or Mac, and you can even edit the graph’s design to suit your preferences.
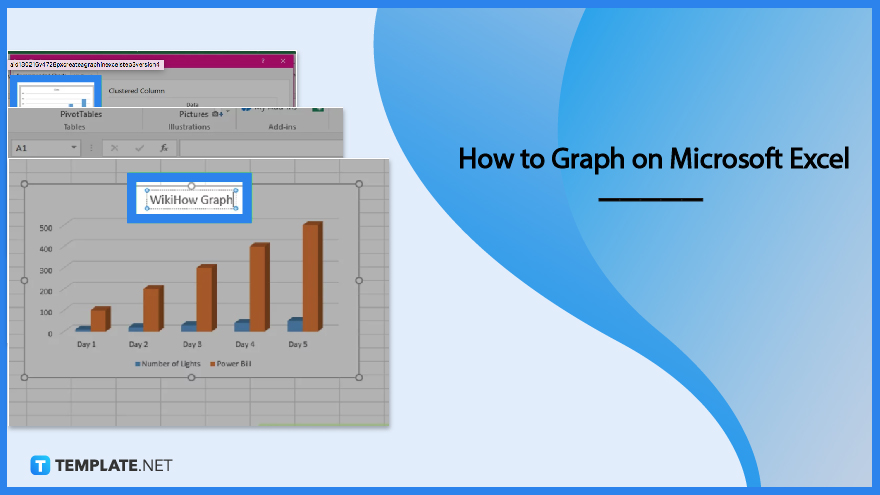
How to Graph on Microsoft Excel
Microsoft Excel provides a wide variety of graphs, including waterfall charts, bar graphs, and funnel charts. You can select a specific type of graph or look over recommended graphs for your data. Once the graph has been created, you can customize it.
-
Step 1: Consider the Graph Type
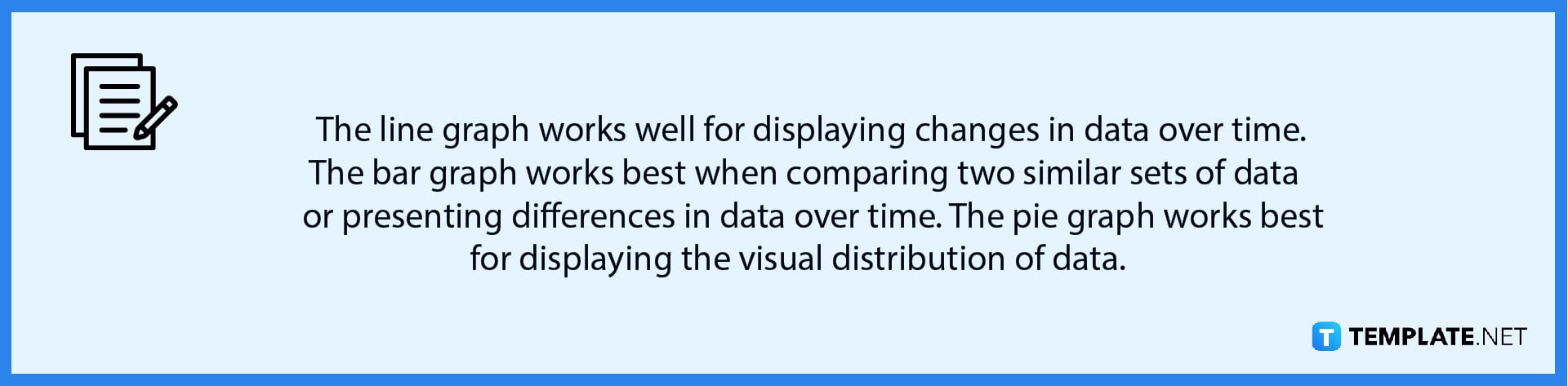
You first need to consider the type of graph that you wanted to create. There are three basic types of graphs that you can create in Excel. These are the line graph, the bar graph, and the pie graph. Each of these graphs performs better with particular kinds of data.
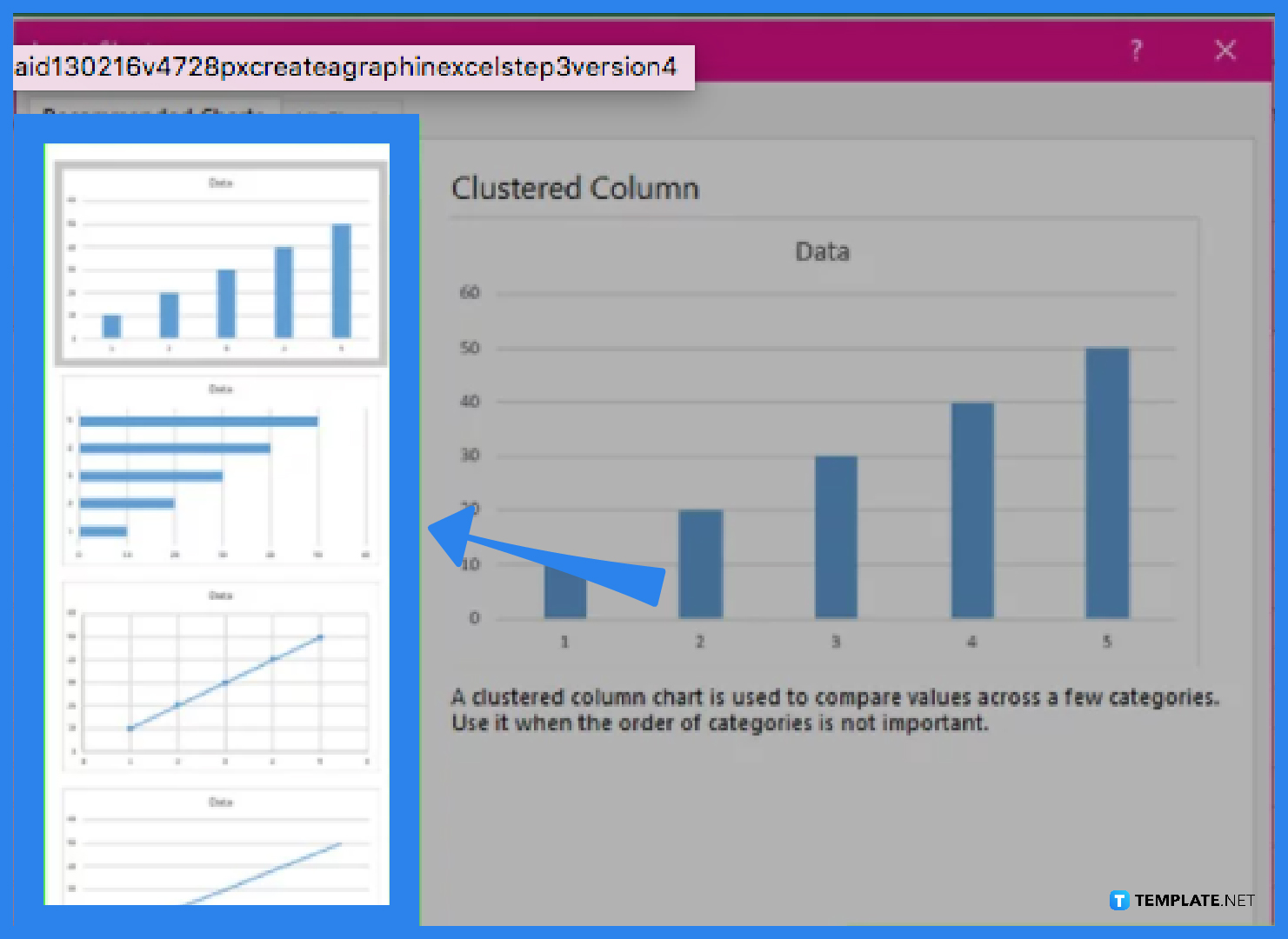
-
Step 2: Choose the Data to Graph
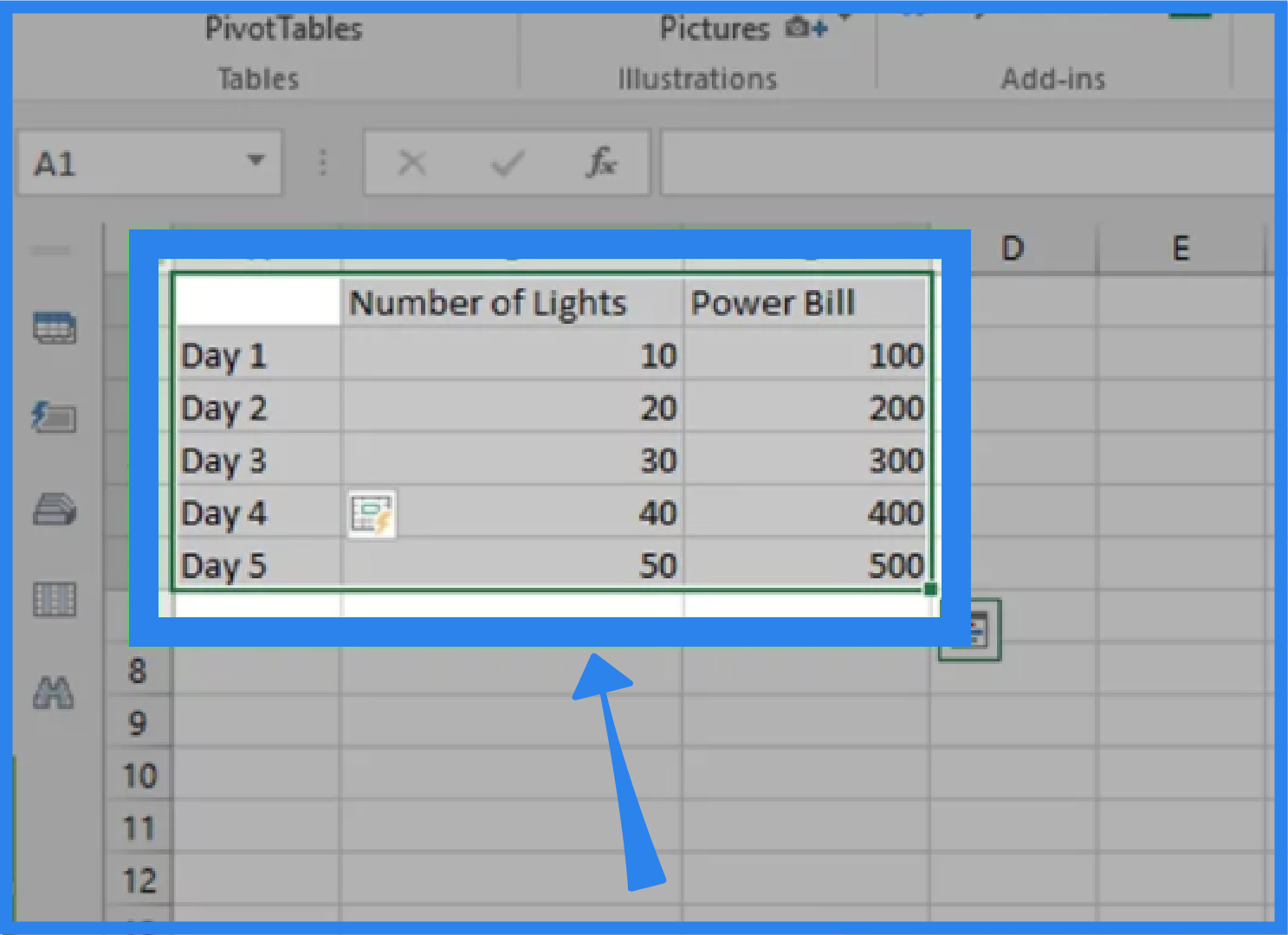
Choose the data you want to include in your graph. Click and drag your mouse from the top-left corner of the group data (such as cell A1) to the bottom-right corner. Also make sure to select your data’s headers and labels. -
Step 3: Select the Graph
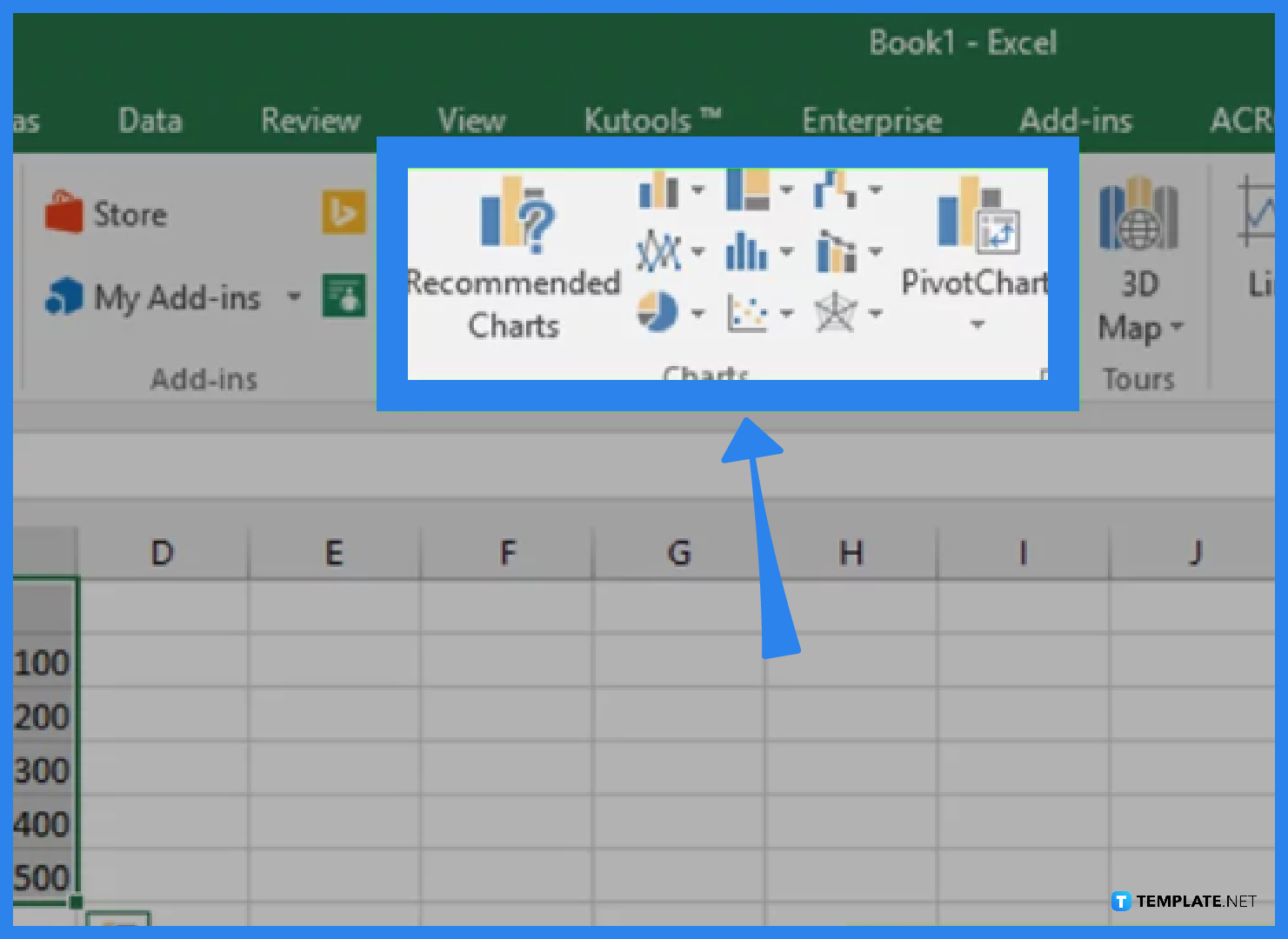
Go to the Insert tab. Select the design for the type of graph you want to use in the “Charts” section of the Insert tab. There will be a drop-down menu with various graph formats for you to choose from. -
Step 4: Add the Graph Title
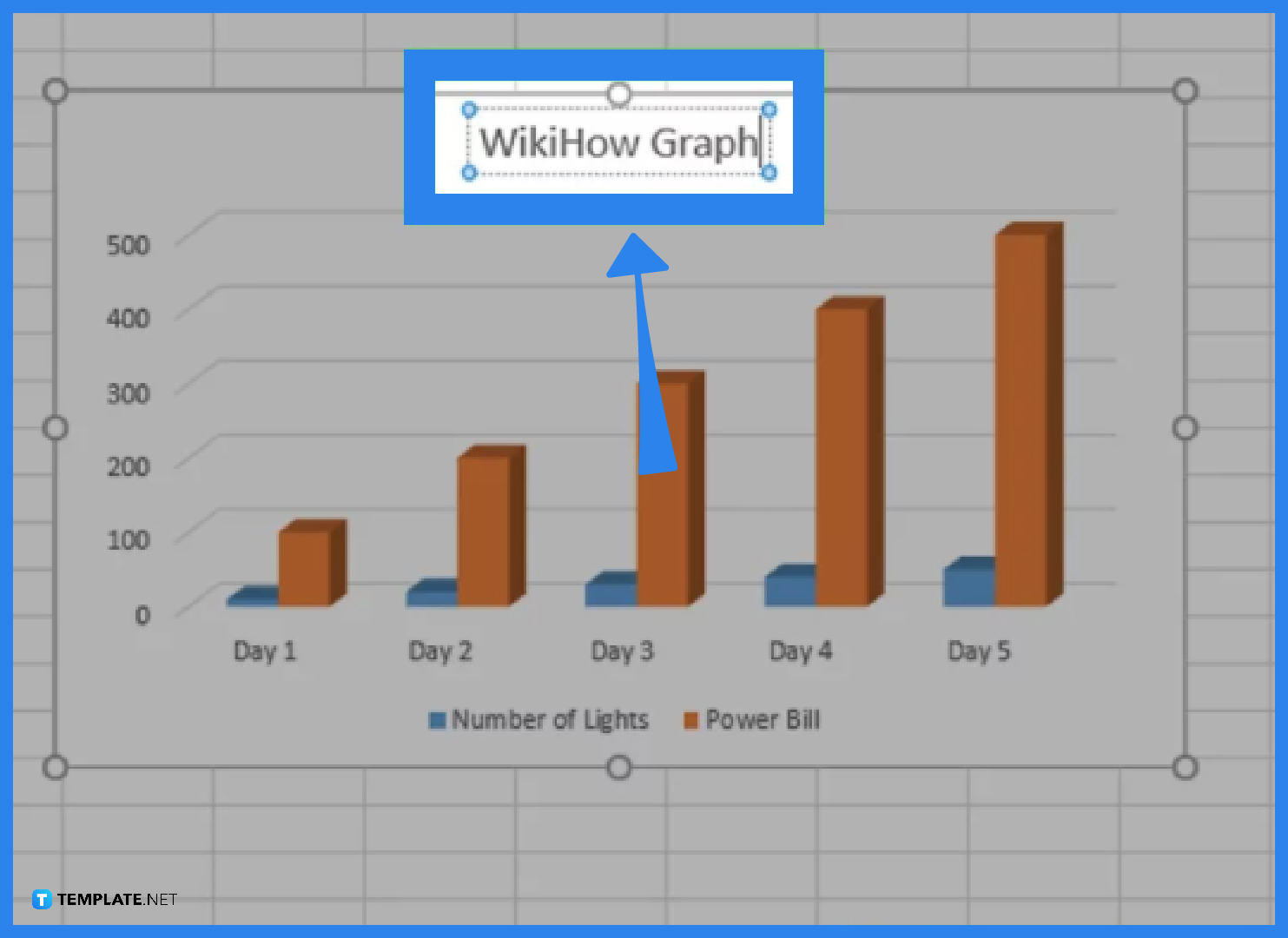
Double-click the “Chart Title” text in the chart’s header, then type your own title in there instead.
>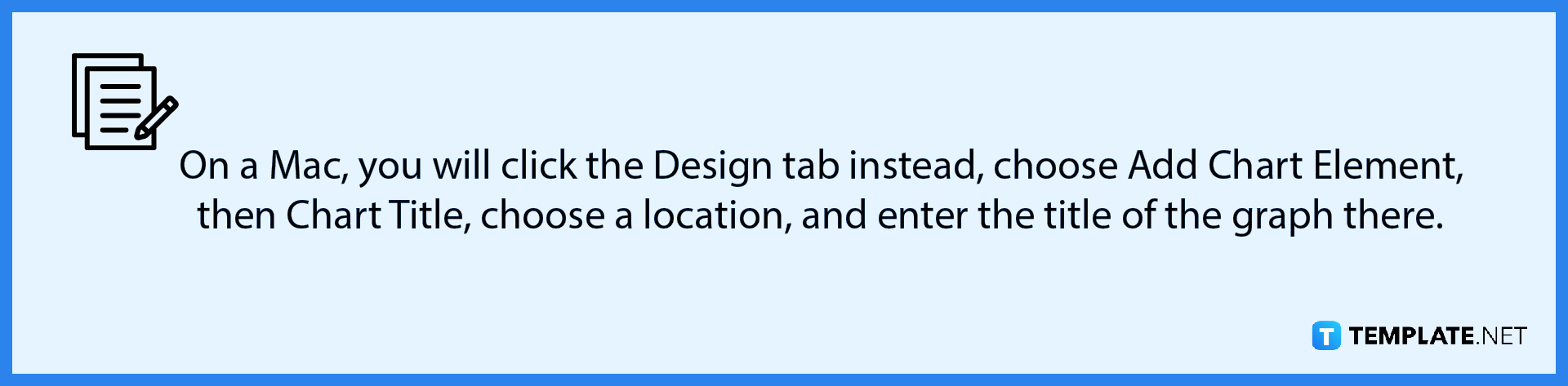
-
Step 5: Save the Output
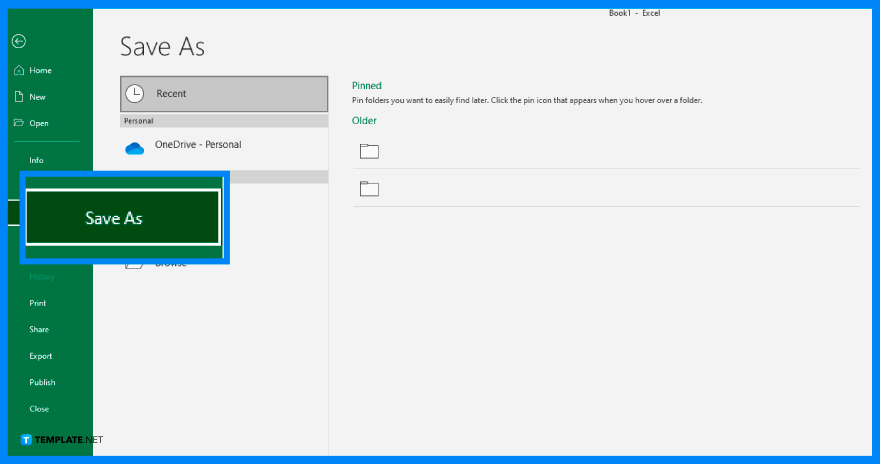
To save your output, go to File, click Save As, choose a file location, fill in the file name, and click Save.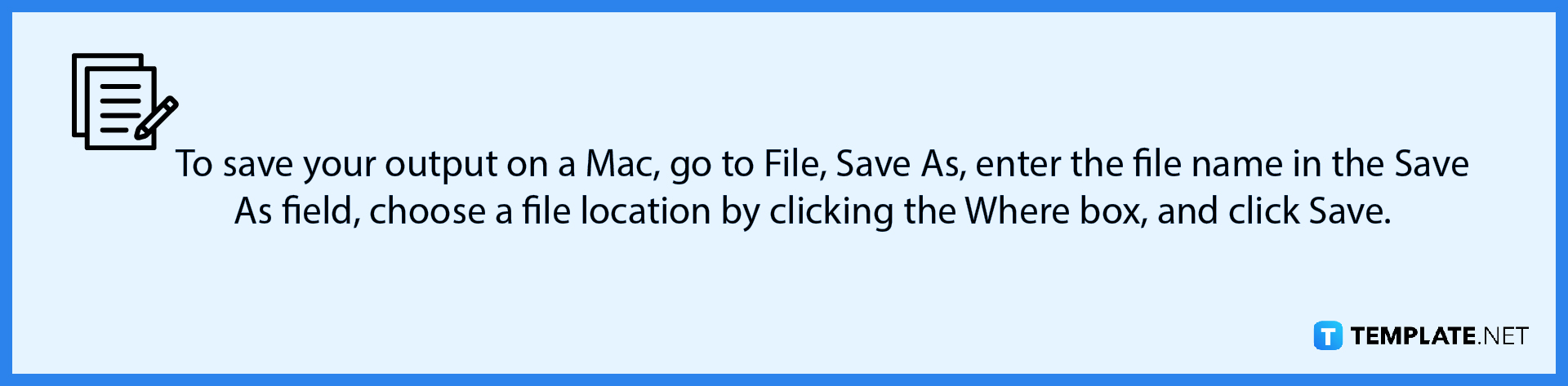
FAQs
Is Microsoft Excel user-friendly for making graphs and charts?
Definitely. Since you can keep your data directly in an Excel workbook rather than importing it from another tool, creating charts and graphs in Excel is very quick and easy. You can also choose the predefined chart or graph types in Excel that best illustrate the data relationship(s) you wish to draw attention to.
Why should I create graphs in Excel?
Data can be displayed visually with graphs and charts. They make it possible for you or your audience to quickly spot things like a summary, patterns, or trends. Additionally, Excel provides a wide variety of graphs, including waterfall charts, bar graphs, and funnel charts.
Is there a difference between a graph and a chart in Excel?
Microsoft Excel offers a way to view numerical data through charts and graphs. While charts and graphs both show how groups of data points relate to one another, charts are typically more intricate, diverse, and dynamic than graphs.






