How to Hide/Unhide Worksheets in Microsoft Excel
You can hide worksheets that you aren’t using in Microsoft Excel to make it simpler to locate details and display only those that are most relevant. When you want to use them again in the future, you can unhide them conveniently.
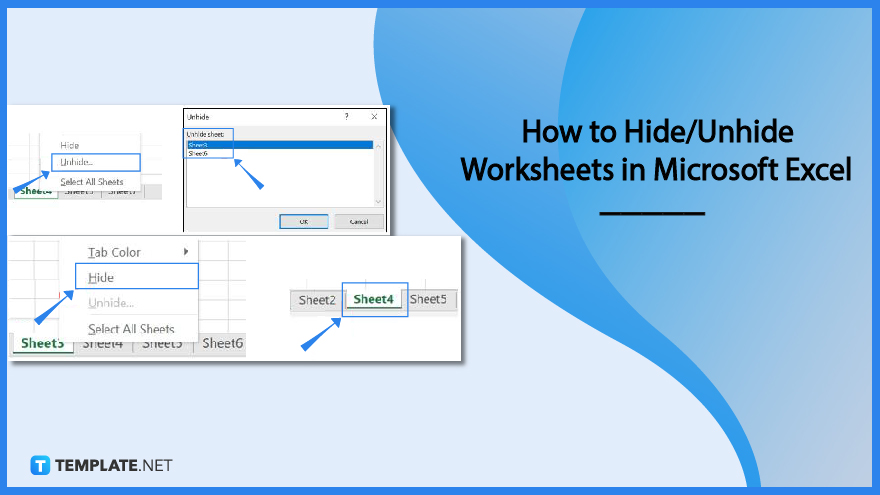
How to Hide/Unhide Worksheets in Microsoft Excel
Hiding worksheets in Microsoft Excel can be a quick and easy solution to secure data or simply clear up some tabs. On the other hand, you can unhide those worksheets if you ever need to use them again.
-
Step 1: Hide a Worksheet
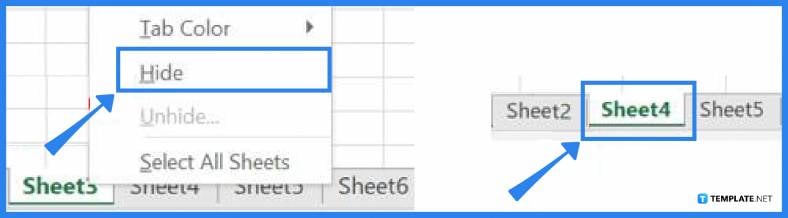
Open the spreadsheet file containing the worksheet that you want to hide. Then, right-click on the worksheet tab near the bottom of the Excel window. In doing so, a menu will appear, and you just have to select the Hide option. For example, to hide a worksheet with the name Sheet3, right-click the Sheet3 worksheet tab and click Hide.
-
Step 2: Unhide a Worksheet
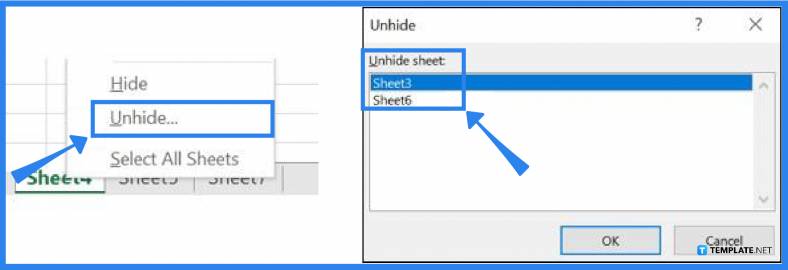
To unhide a worksheet, open the spreadsheet file in Microsoft Excel where it is stored. Next, right-click any worksheet tab located near the Excel window’s bottom and choose the Unhide option from the menu that appears. Then, select the worksheet to be unhidden in the Unhide window, then click OK. For example, to unhide the worksheet named Sheet3 that you hid before, right-click on any of the worksheet tabs and choose Unhide. Then, select the Sheet3 worksheet in the Unhide window and press OK.
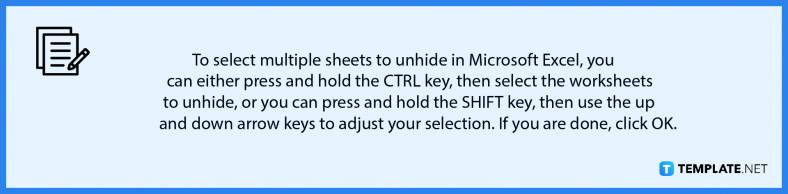
FAQs
How can I hide a worksheet in Microsoft Excel for my Mac?
To hide a worksheet, choose the worksheet, go to the Home tab, select Format, choose the Hide & Unhide option under the Visibility option, and click Hide Sheet.
How about unhiding a worksheet in Microsoft Excel for my Mac?
To unhide a worksheet in Microsoft Excel for Mac, simply repeat the steps for hiding one, but this time, select the Unhide option, select the sheets you want to unhide from the list of hidden sheets in the Unhide dialog box, and click OK.
Can I hide and unhide a workbook in Microsoft Excel?
Yes, if you wish to hide your entire workbook, simply go to the View tab on the Microsoft Excel menu, click the Hide button, and you’ll see that your entire workbook is completely hidden (alternatively, to unhide your workbook, go to the View tab again, select the Unhide button, and your workbook will become visible once more).
How do I hide rows or columns in Microsoft Excel?
To hide rows or columns in Microsoft Excel, right-click on the row header(s) or column header(s) you want to hide, then select the Hide option from the pop-up menu that appears.
How about unhiding rows or columns in Microsoft Excel?
To unhide the rows or columns, locate the hidden row or column, select the rows or columns before and after it using your mouse, do a right-click and choose the Unhide option on the pop-up menu.






