How to Search and Protect Data using Microsoft Access
Finding records will require more effort when your Microsoft Access desktop database expands than a quick glance at a datasheet. Additionally, safeguarding your data is essential, and Access has an enhanced security model that makes applying protection to a database easier.
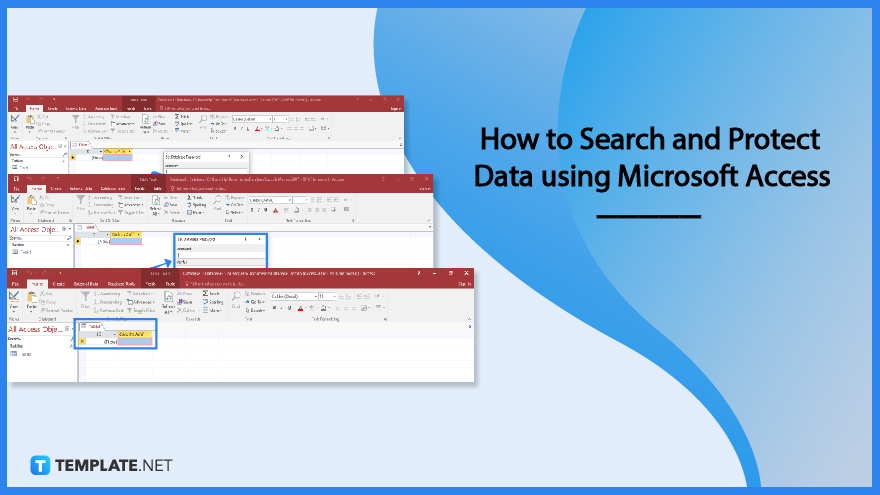
How to Search and Protect Data using Microsoft Access
Searching for data will require more time and effort as your Microsoft Access desktop database expands. It’s necessary to protect your data, and Microsoft Access comes with an enhanced security approach that makes putting security into place for a database easier.
-
Step 1: Search Data in Microsoft Access
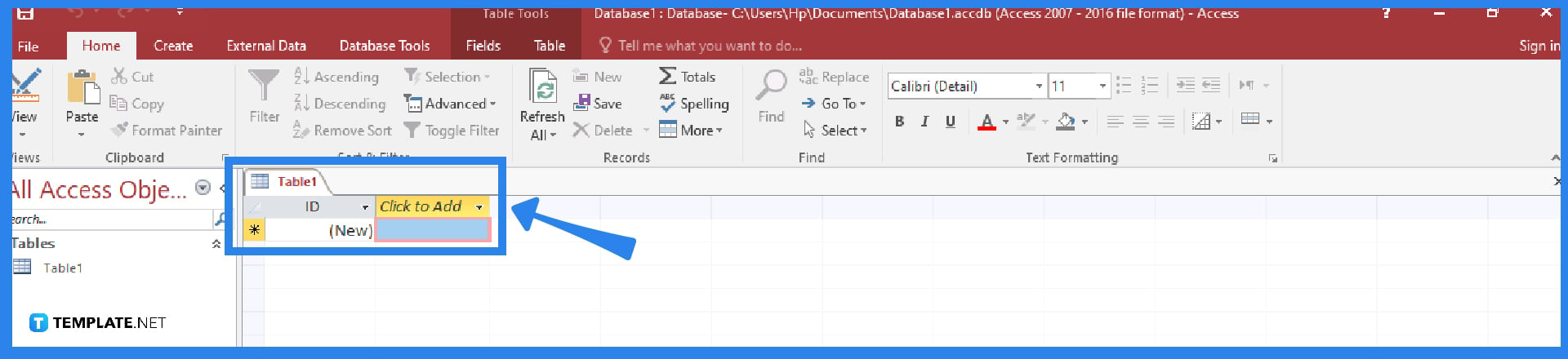
As you enter text in the “Search” box, the first matching value is highlighted in real time as you type each character. This function allows you to look up a record with a matching value quickly. You may also look for a specific record in a table or form by using the Find option. To do so, click on the field you wish to search for after opening the table or form. The Find and Replace dialog box displays when you click Find in the Find group under the Home tab. Enter the value you wish to search for in the Find What box. Select “All” from the “Search list,” then click Find Next. Finally, click Cancel to close the Find and Replace dialog box when the object you are searching for is highlighted. -
Step 2: Protect Data in Microsoft Access
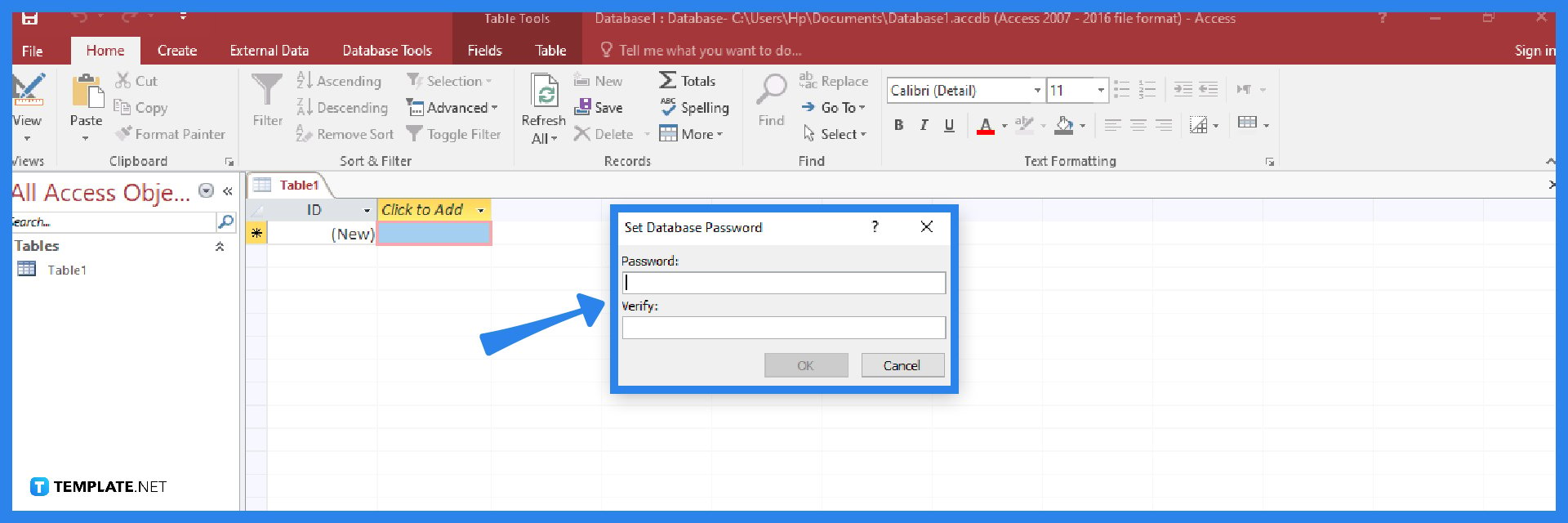
All data in a database is rendered unreadable by other tools when it is encrypted with a database password, which also obliges users to provide a password in order to access the database. First, open the database you want to encrypt in “Exclusive” mode. To access the database in “Exclusive” mode, go to the File tab, select Open, browse to the file you want to open, then pick it in the Open dialog box, and after selecting Open by clicking the arrow next to it, select Open Exclusive. Then, click Info and Encrypt with Password under the File tab. When the Set Database Password dialog box appears, type your password in the Password box, and type it again in the Verify field. After that, click OK.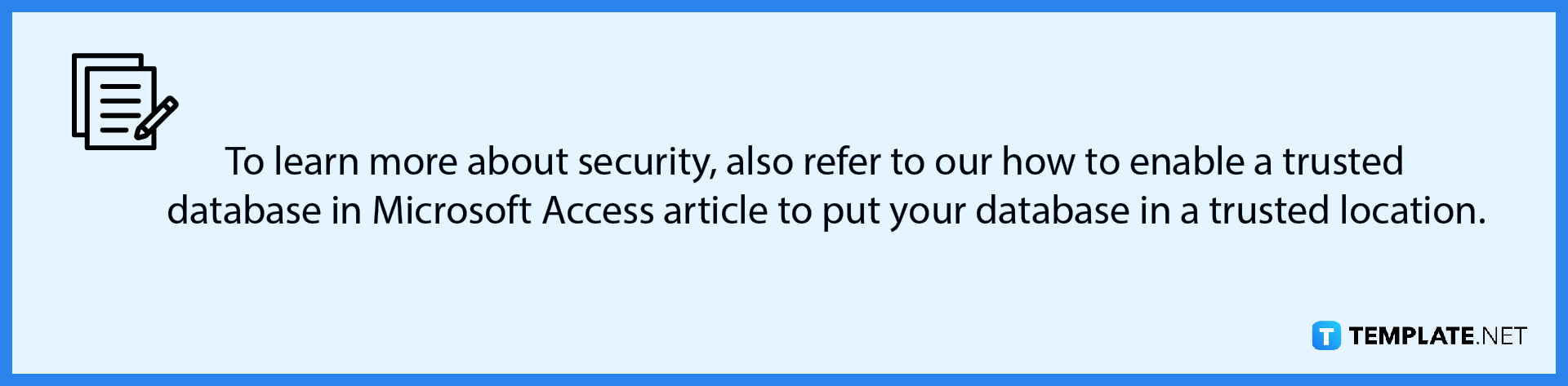
FAQs
What are the other alternatives to protect data in Microsoft Access?
Access database passwords, workgroup security, encryption, and MDE version are all ways that Microsoft Access makes it possible to secure an application while still enabling users to access it.
How does the Access MDE version work to secure a database?
If a database needs to be secured to prevent unauthorized changes, it can be protected or locked, and the source code can be built by converting the DB to an MDE file; it is also necessary to convert the original MDB to MDE after making changes to the VBA project.
What is the shortcut key for the Find Command in Microsoft Access?
The shortcut key for the Find Command is Ctrl+F on Windows and Command+F for Mac.






