Table of Contents
How to Stop Spam Email in Microsoft Outlook
Stop spam email in Microsoft Outlook because even with a spam filter turned on for automatic filtering, there are chances for certain spammy emails to slip into your Outlook inbox. So to make sure you stop receiving emails, particularly spam mails, in Microsoft Outlook, either block someone or mark such emails as junk.
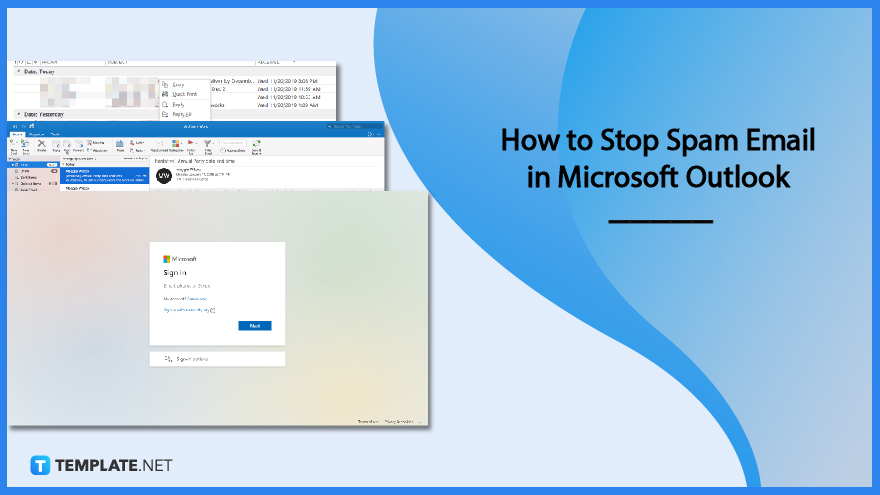
How to Stop Spam Email in Microsoft Outlook
Control spam messages like a pro by blocking senders or making a junk or spam folder in Microsoft Office Outlook. Those junk messages won’t have to clutter up your Outlook inbox with these quick, easy steps:
-
Step 1: Log In to Microsoft Outlook
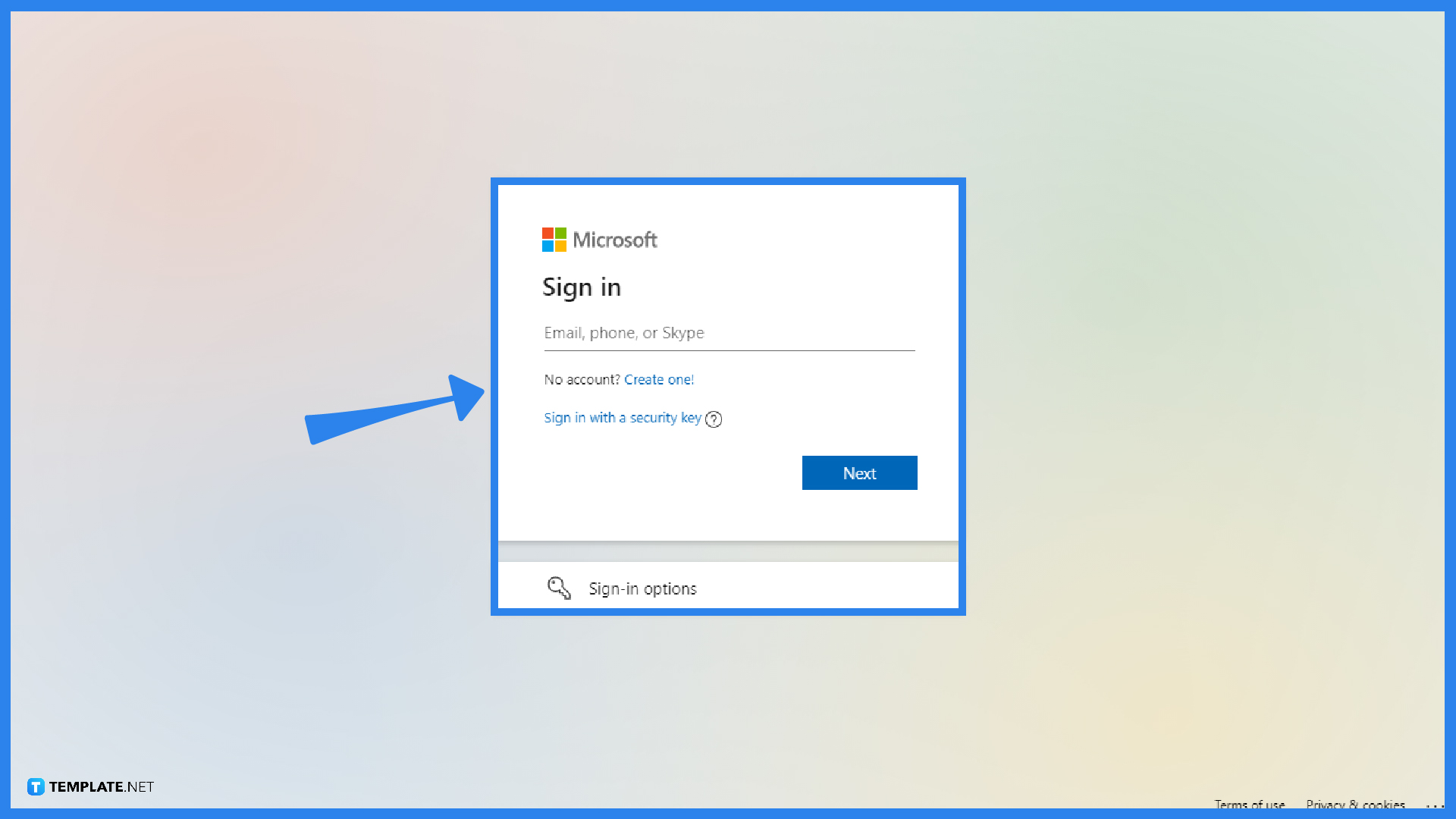
First of all, you need to access MS Outlook via the app, web browser, or program from the Microsoft Office 365 subscription. Then, sign in to Microsoft Outlook using your Microsoft account. You cannot access Outlook without a Microsoft account anyway. Just provide your email address or phone number and your password, and you will be inside your Outlook account in no time.
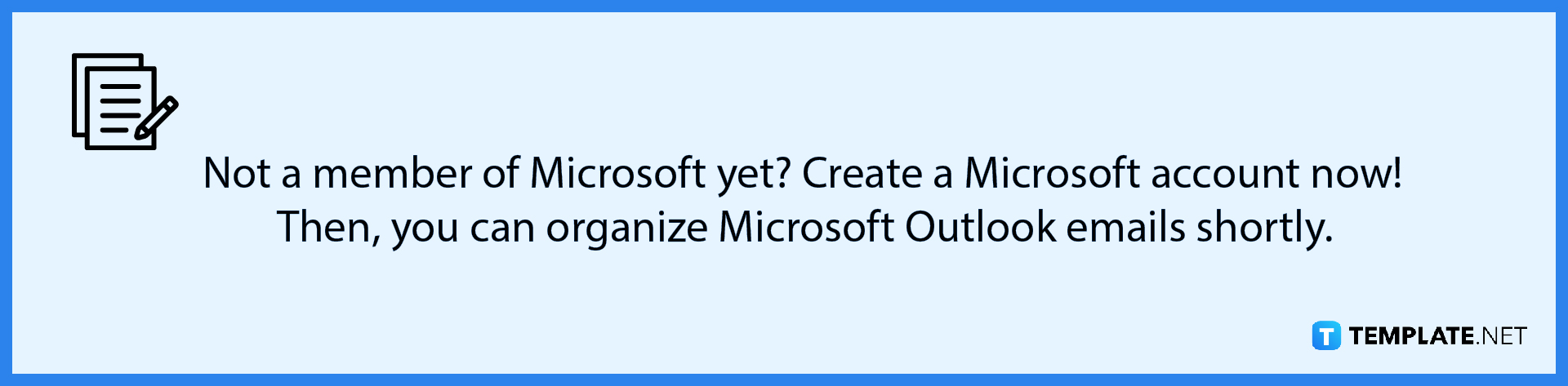
-
Step 2: View Your Inbox
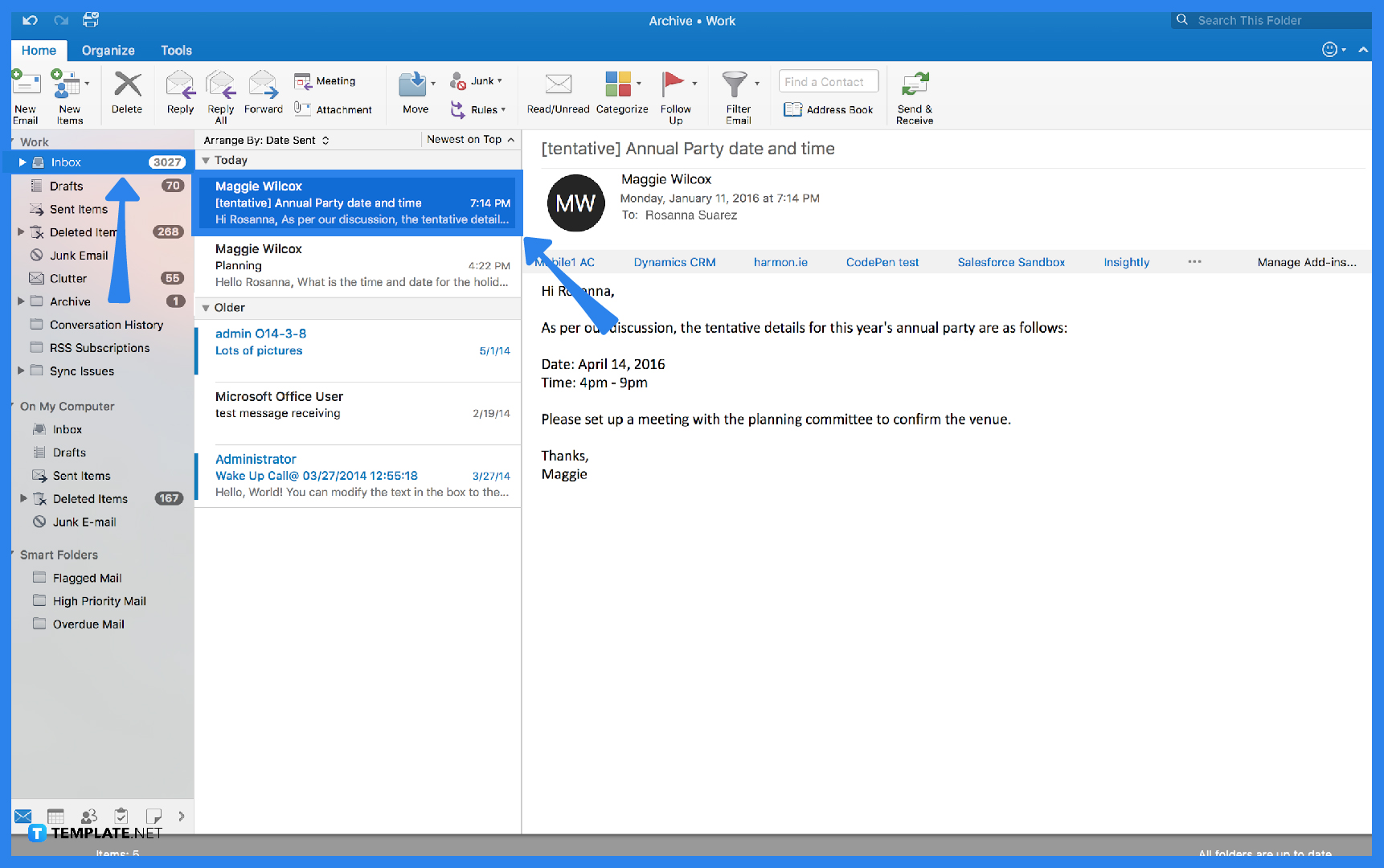
After signing in, the “Home” tab should make it easy for you to view your inbox. Click on any email you consider to be spam and open it.
-
Step 3: Block the Sender
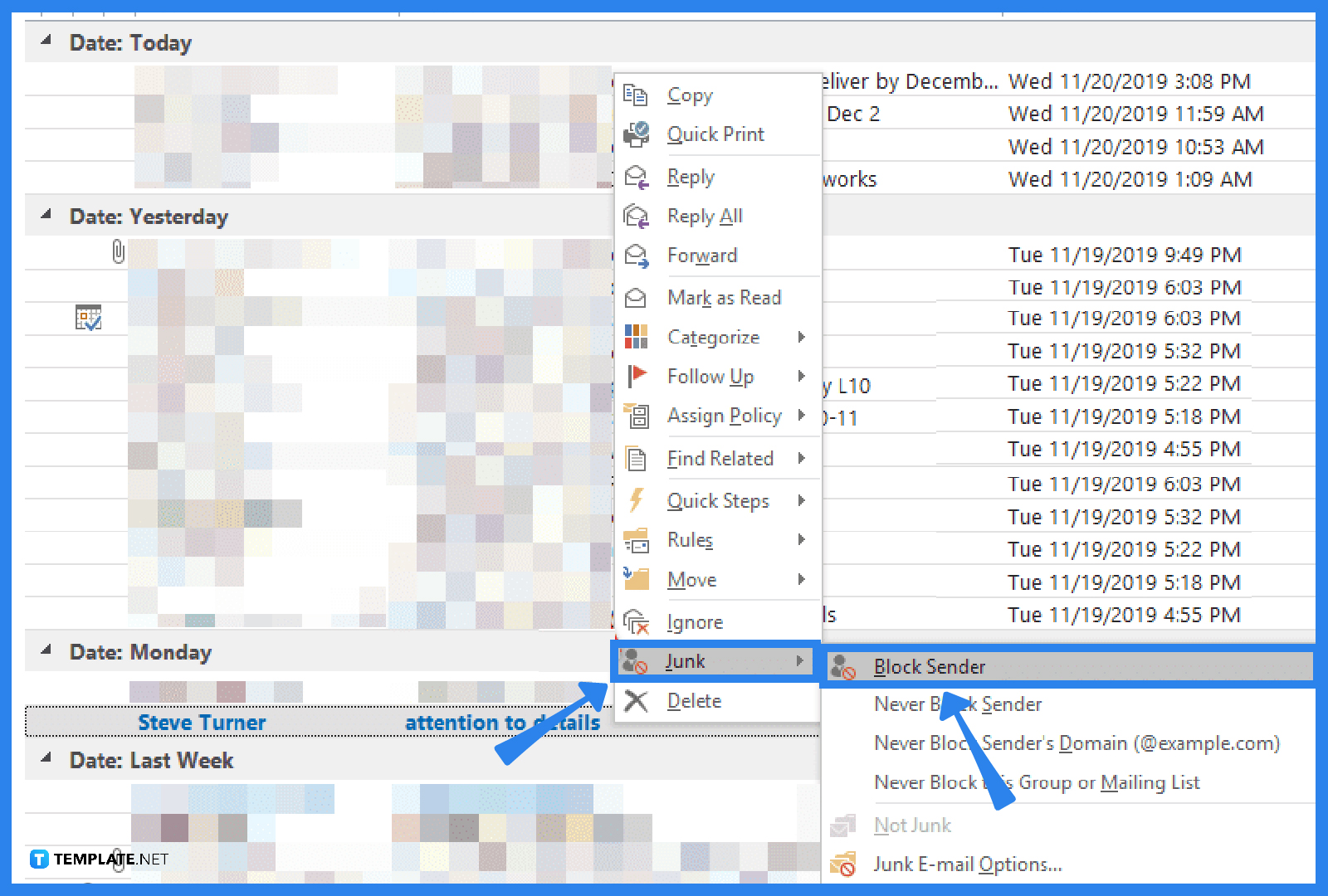
After viewing the specific email to mark as spam, click “Junk” from the toolbar followed by “Block Sender.” That will officially put all upcoming messages from that sender in the junk folder from now on. If you are on Outlook.com, the button may only be “Block.” If you can’t find the word “Junk” on the Outlook version you are using, select “Spam” instead. Then, you can keep as many blocked senders as you want.
-
Step 4: Mark the Email as Spam or Junk
From your inbox, put a checkmark on the box beside every message you suspect as spam. Once you have selected them all, click “Junk” on the top ribbon followed by “Junk.” For other versions, the button would be “Spam.” That way, such emails you have highlighted will be moved to the junk or spam folder.
FAQs
Will junk emails be deleted automatically?
Junk emails are kept up to 30 days before they will be deleted permanently.
What are other ways to manage spam or junk in Outlook?
Other ways to deal with spam in Outlook include blocking all unknown senders, setting a blocked senders list, disguising your email address, setting rules to remove unwanted messages, ignoring junk mail, unsubscribing from promos or subscriptions, changing computer security, and considering Outlook’s privacy policy.
What is a spam email?
Spam email refers to unwanted emails, particularly those that are sent in bulk, that are usually given for promotions or fraudulent schemes.
What are spam emails usually about?
Spam emails can be about anything such as product or service advertisements, money scams, malware, phishing schemes, pornography, or any unimportant content.
Is there a spam filter in Outlook?
Yes, there is; however, the junk filter doesn’t stop or delete spam messages right away since it only moves them to the junk email folder.






