How to Use Microsoft Office PowerPoint
Microsoft PowerPoint was developed by Robert Gaskins and Dennis Austin, and it paved the way for an iconic virtual presentation program. And if you’re still new to this software, don’t fret as this tutorial will teach you the basics of how to use Microsoft PowerPoint.
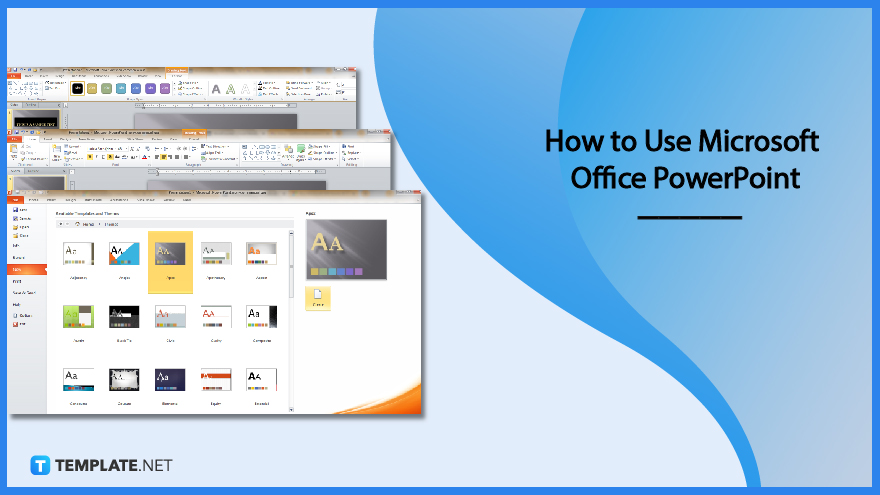
How to Use Microsoft Office PowerPoint
Whether you are using Microsoft PowerPoint 2003, PowerPoint 2007, PowerPoint 2013, or any PPT version, it helps to get introduced to the basics of how to use MS PowerPoint. And beginners can easily adjust to the program after following these steps:
-
Step 1: Make a New Presentation
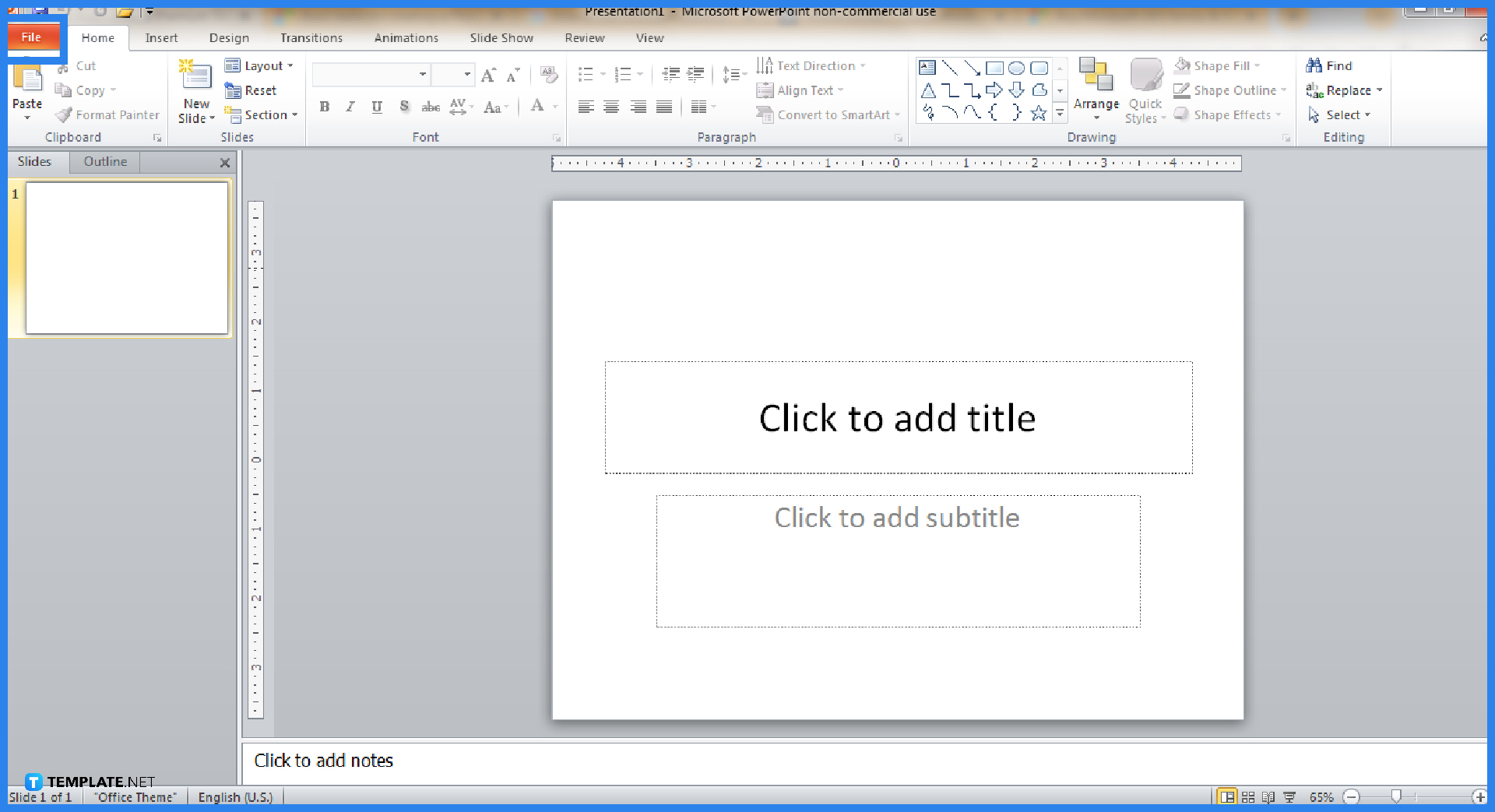
The very first thing you should master is how to make a new presentation. And you simply open your Microsoft PowerPoint program on your computer or Mac and click “File” from the top menu. Then, select “New.”
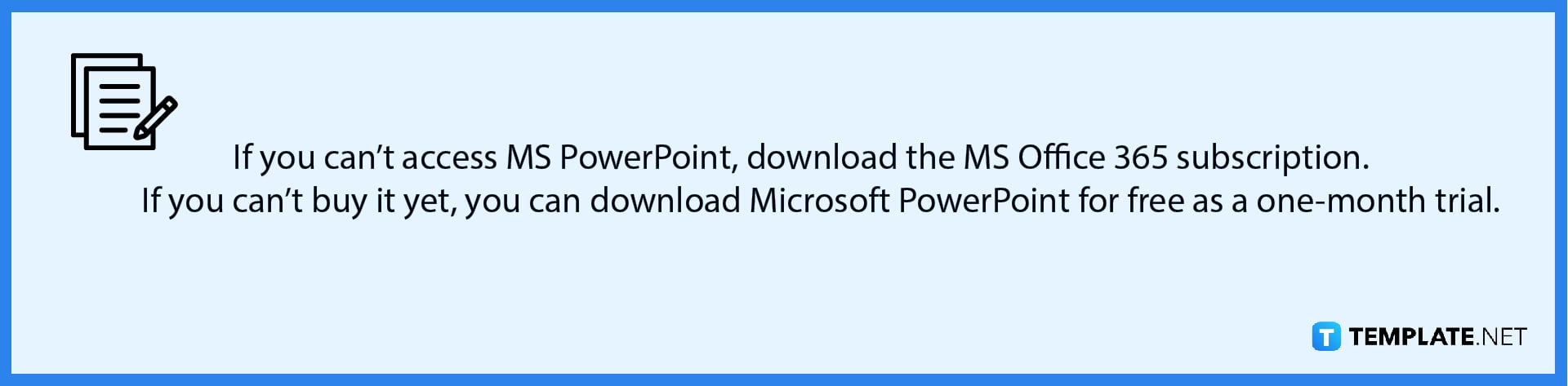
-
Step 2: Pick a Theme
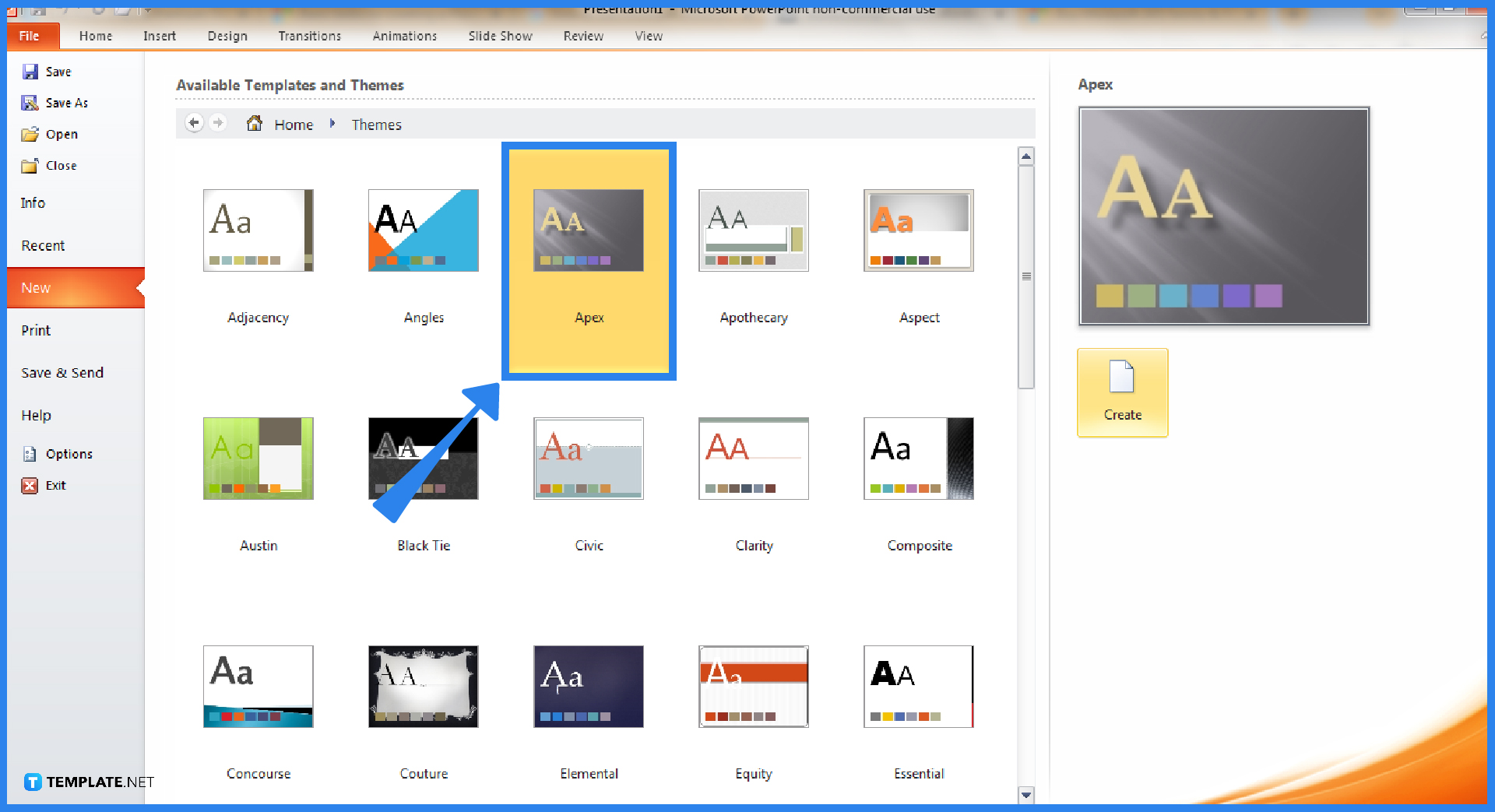
PowerPoint gives you a range of themes per slide. After clicking “New,” tap “Themes” and you can choose from a plethora of creative and unique themes for your slides. Select your preferred theme and click “Create.”
-
Step 3: Add a New Slide
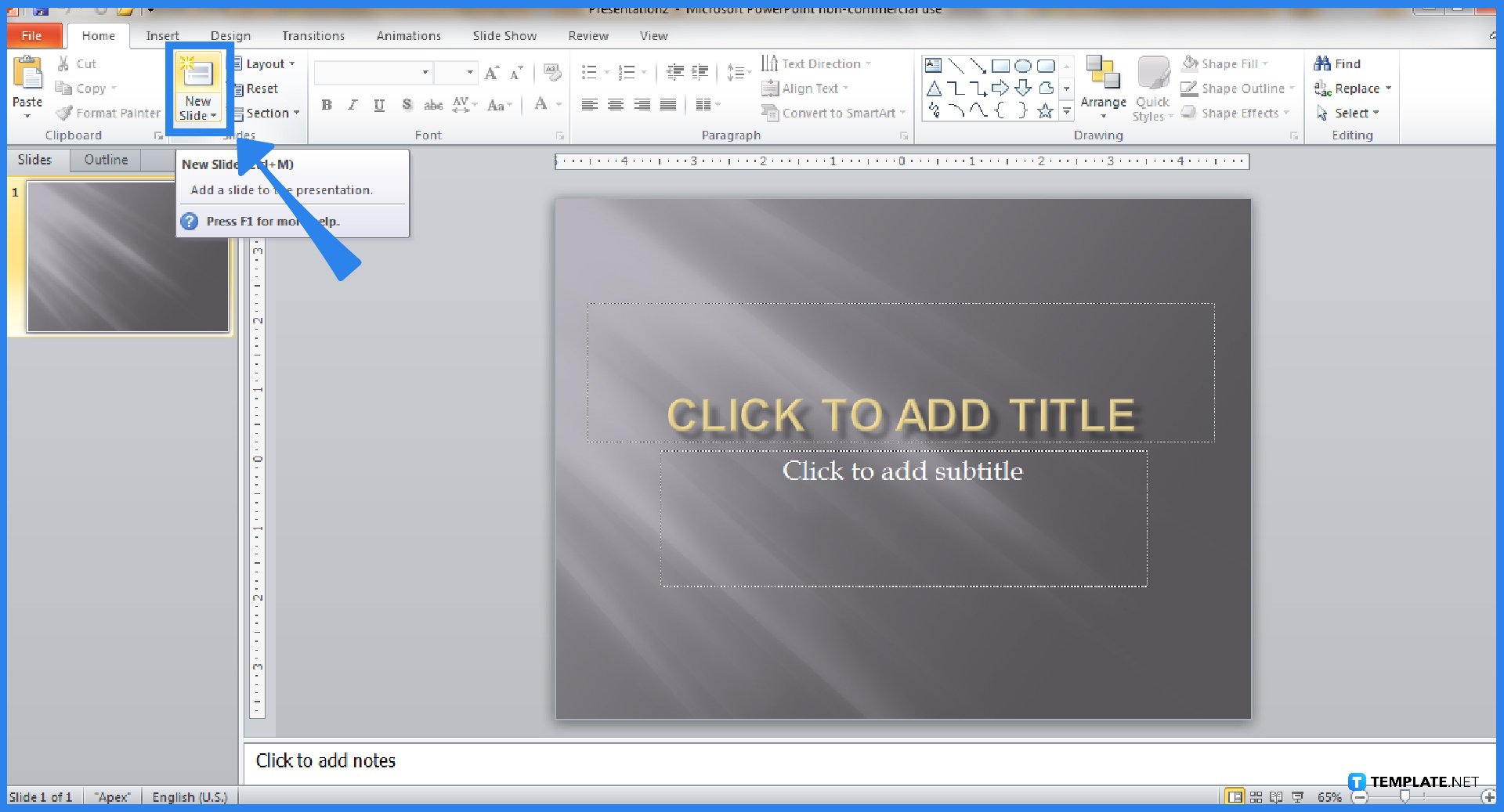
Now that you have a theme and you want to create a bunch of slides for your PPT presentation, click “New Slide” on the upper menu of your screen to insert another slide. Or, just press Ctrl + M on your keyboard as a shortcut.
-
Step 4: Save Your Work
Before making any change to your PowerPoint presentation, make sure to save your work constantly or any progress you made might be lost. To do that, click “File” on the left upper menu and press “Save.” Name your presentation and decide which folder you should keep it. Or, use the keyboard shortcut Ctrl + S to save quickly.
-
Step 5: Insert Text
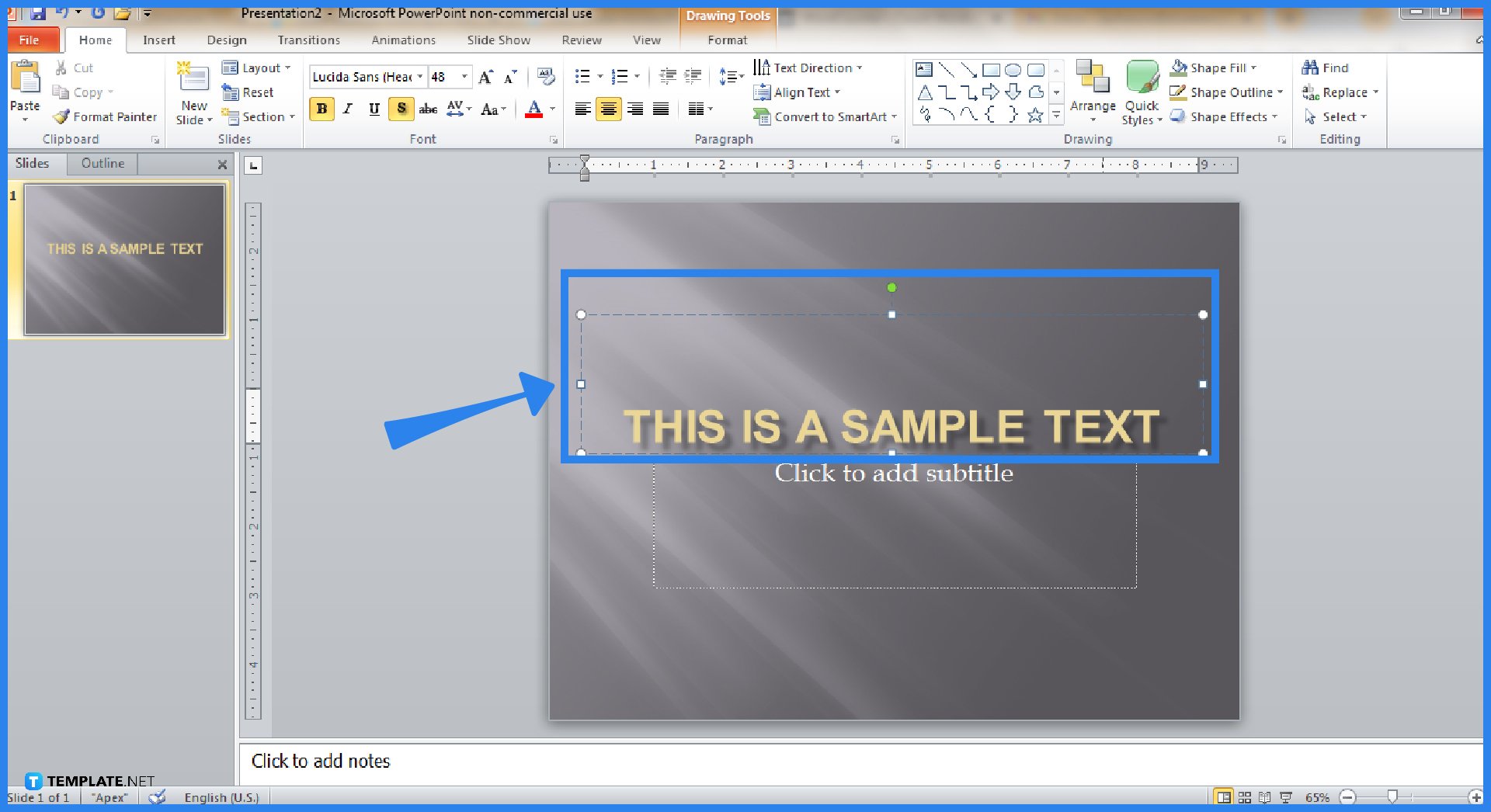
Adding text is an important function of PPT, especially when you are to present a meeting or classroom discussion. Just click on any text placeholder in a slide and start typing.
-
Step 6: Format the Text
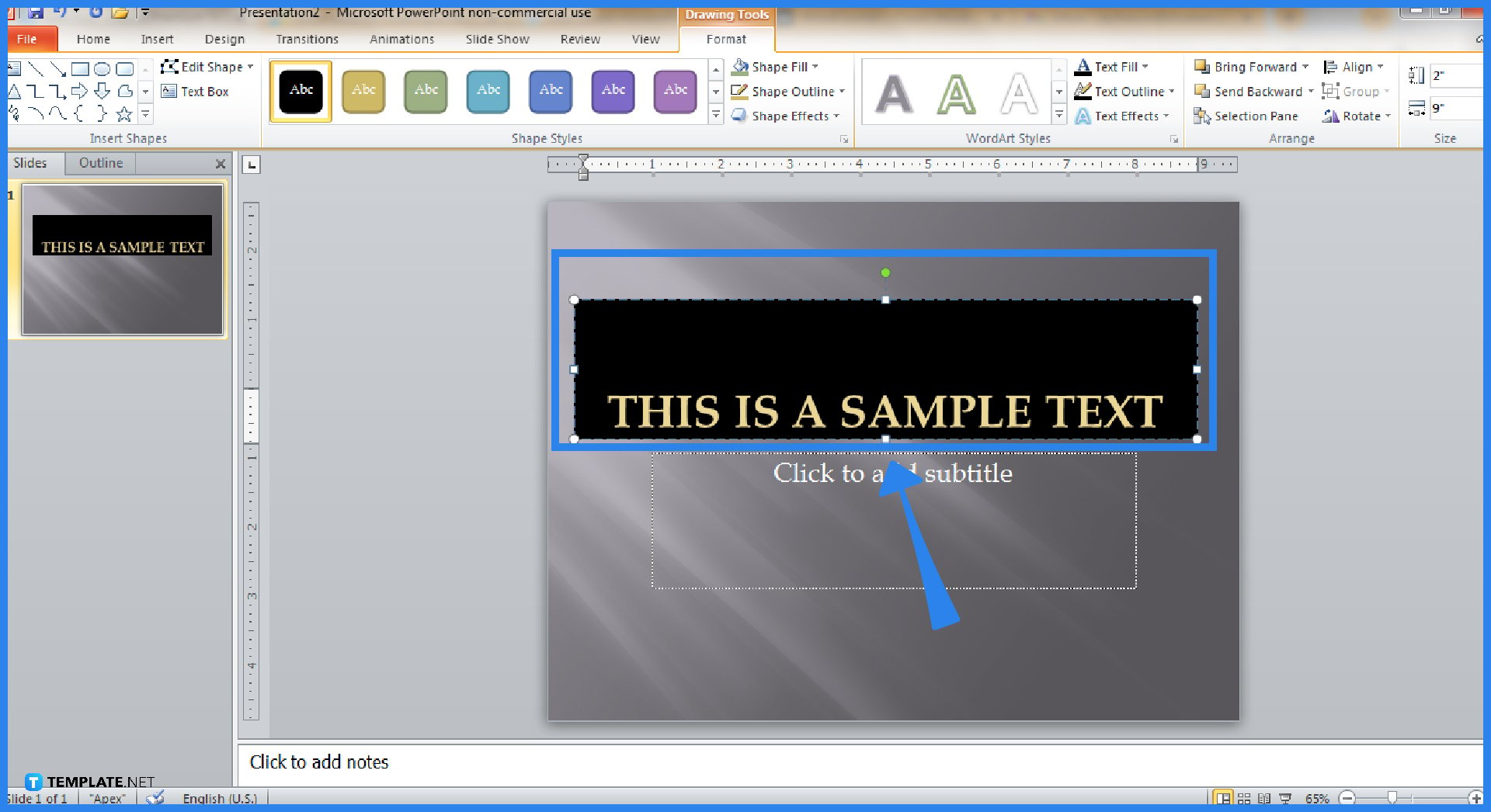
Don’t simply stick with the default font styles given to you. Click “Format” on the upper menu, which is found below the “Drawing Tools.” Then, you will see eclectic options on how to format and design your texts. Take advantage of filling shapes, filling texts, inserting text effects, editing shapes, and other editable features there.
-
Step 7: Include Pictures
Part of what makes a compelling presentation is to include pictures. Microsoft Office PowerPoint also lets you add pictures to every slide by clicking the “Insert” tab. Tap “Picture” if you want to insert a picture that is already saved from your computer. Then, click “Insert.” There are other options you can insert too including Clip Art, SmartArt, WordArt, shapes, tables, and screenshots. Just explore the rest of the “Insert” tab features.
FAQs
What other features can I do on PowerPoint?
Besides the introduction given above, you can also add shapes, insert speaker notes, start a slide show, share your presentation, import a Microsoft Word file, and so much more.
How do you use Microsoft PPT step by step?
To use PowerPoint in the proper sequence, observe the following in order: begin a blank presentation, add texts to your slide, add more slides, insert content per slide, edit the design, insert animations or transitions, save your presentation, and print your work as handouts.
How do you start a PowerPoint presentation?
To begin playing your presentation, head to the “Slide Show” tab and click “From Beginning.”






