How do I Embed Sway into another Sway?
Embedding Sway into another Sway is quite an easy task, however it might be quite confusing for beginners considering that the user needs to make use of the right cards in order to successfully and properly use the feature.
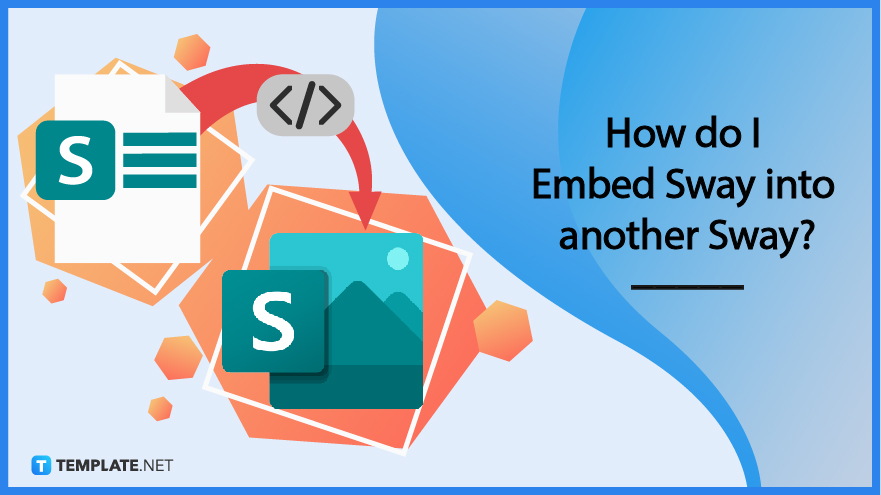
How do I Embed Sway into another Sway?
In order to effectively place in another Sway. Be sure to get your two tabs ready–one tab for your new Sway, and another for your previously made Sway presentation.
-
Step 1: Click “+” to Get Embed Card
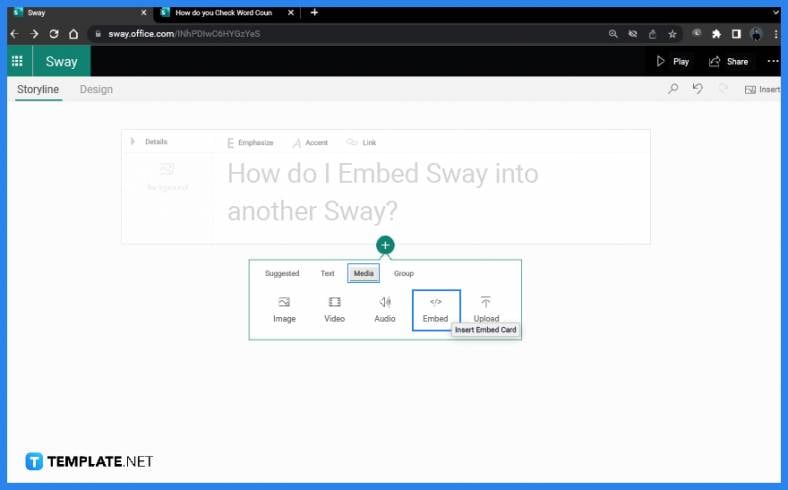 Once you’re in the “Storyline” mode of your blank Sway canvas, immediately click “+” underneath your “Title” card and proceed to “Media” to click “Embed”.
Once you’re in the “Storyline” mode of your blank Sway canvas, immediately click “+” underneath your “Title” card and proceed to “Media” to click “Embed”. -
Step 2: Copy the Link from your Previously Made Sway Presentation
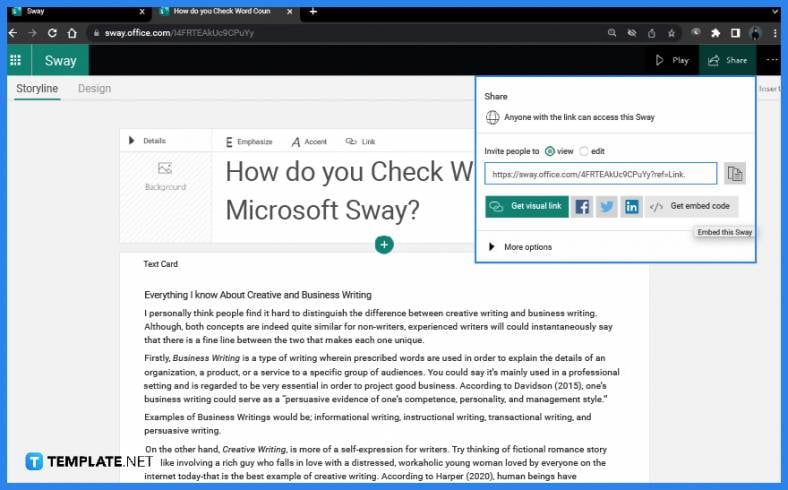
Click the other Sway tab containing your previous Sway output and click “Share” on the top-right hand corner of your screen to tap “Get embed code”.
-
Step 3: Displayed Embed Code
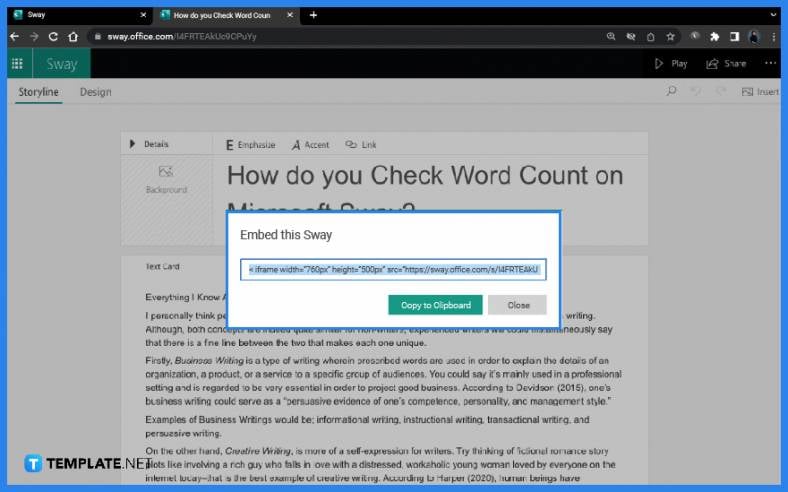 Once you have done Step 2, a pop-up window that contains your embedded code will appear. With this, click “Copy to clipboard”.
Once you have done Step 2, a pop-up window that contains your embedded code will appear. With this, click “Copy to clipboard”. -
Step 4: Paste Embed Code
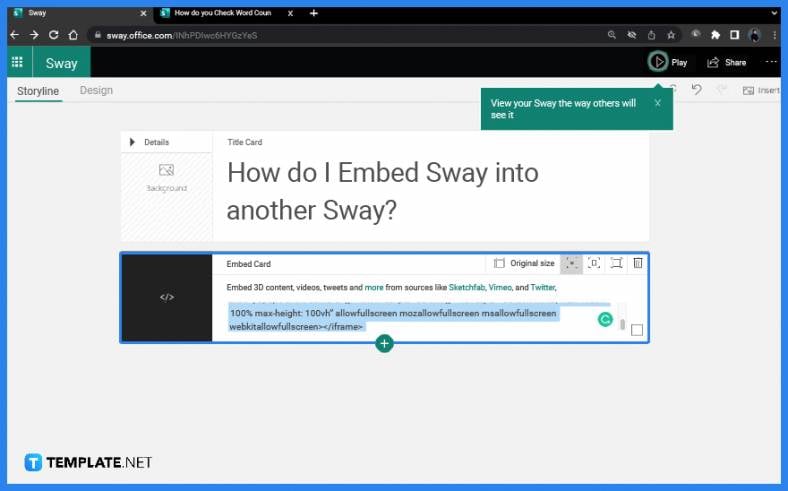 You can now paste your embed code by going back to your new Sway. Paste the code inside your “Embed” card.
You can now paste your embed code by going back to your new Sway. Paste the code inside your “Embed” card. -
Step 5: Check your Presentation
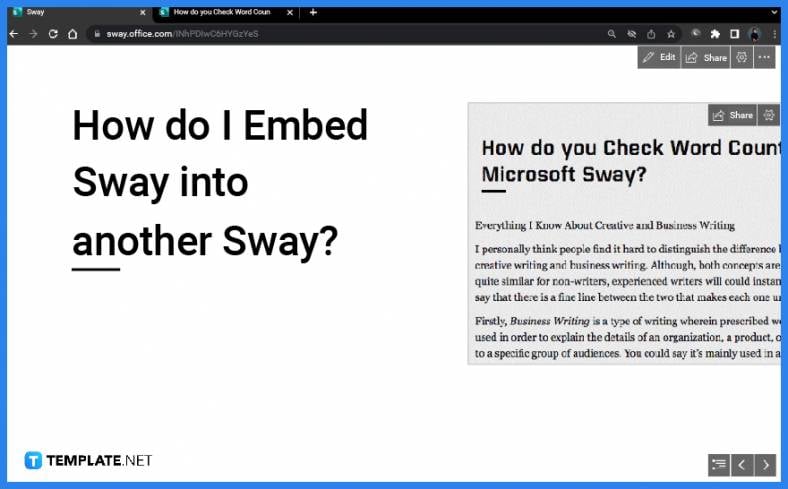 Check your presentation by clicking on “Play”. You can now see your embedded Sway presentation naturally inserted in a new Sway.
Check your presentation by clicking on “Play”. You can now see your embedded Sway presentation naturally inserted in a new Sway.
FAQS
What is a Hyperlink?
Hyperlink is a live link from a document or file that you can copy and paste into another page or website.
Can I embed Hyperlinks in Microsoft Sway?
Yes. You can embed hyperlinks in Microsoft Sway just by activating the “Embed” card and pasting in your copied embedded code.
Can I hyperlink an Image in Microsoft Sway?
You can definitely hyperlink an image in Microsoft Sway just by copying its code and pasting it into your activated “Embed” card.
Can I insert a PDF File in Microsoft Sway?
Yes. You can insert a PDF file into your Sway output by simply clicking “Insert” to proceed to “Suggested” pane and tap on “My Device”. Microsoft Sway will automatically transfer your file and you can now choose whether you want to have it embedded or imported.
Can I put a Table in Microsoft Sway?
Yes. All you need to do is copy the table from you chosen document and paste it into a “Text” card.






