How to Add Audio in Microsoft PowerPoint
Microsoft PowerPoint allows you to add suitable audios to create lively, auditory presentations for your PPT slides. Adding one can include background music, video sound effects, voice narration, or any audio file in your PPT presentations.
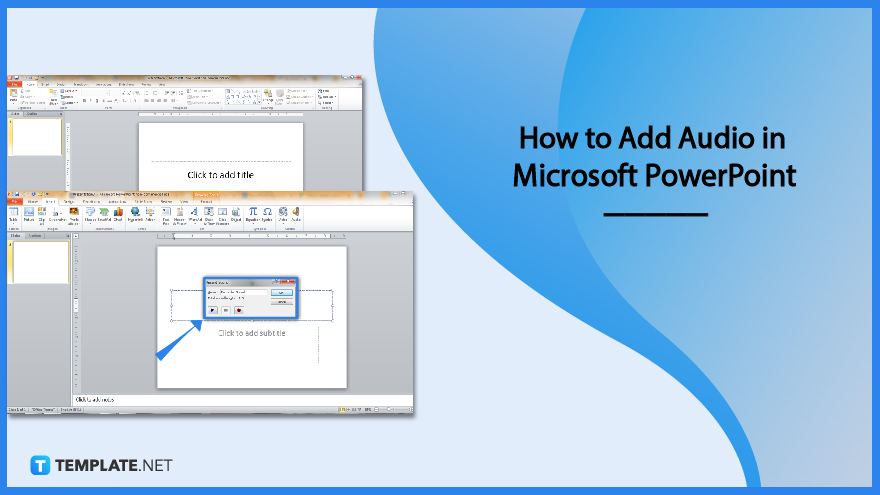
How to Add Audio in Microsoft PowerPoint
Whether you are using PowerPoint 2007, PowerPoint 2010, PowerPoint 2013, PowerPoint 2016, down to the latest version, inserting audios to your PPT slides is certainly possible. Just follow these simple steps:
-
Step 1: Install MS PowerPoint and Open the Program
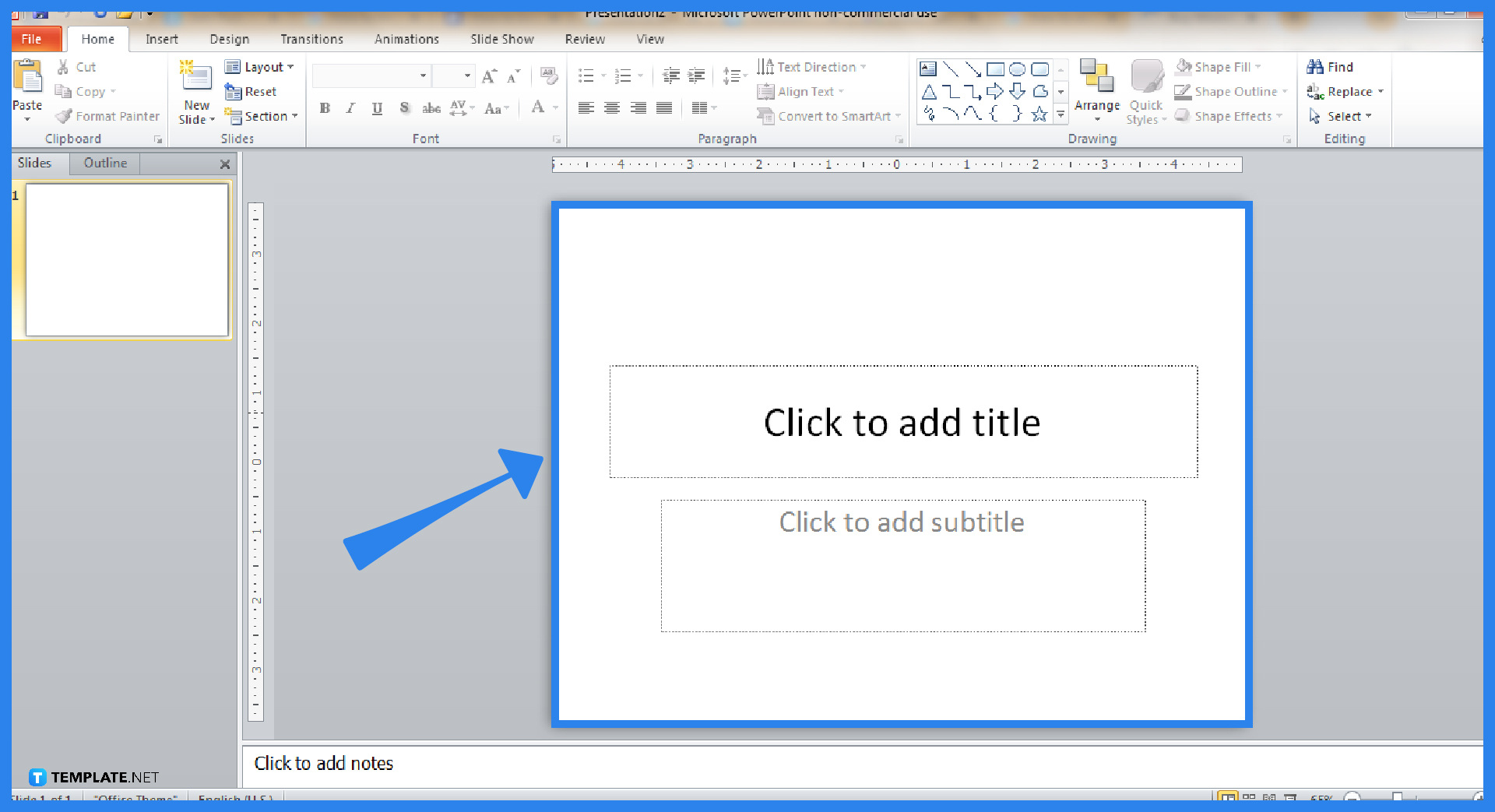
Does your computer have a Microsoft PowerPoint program already? If not yet, then be sure to install the Microsoft Office 365 tools. Once it is installed, open Microsoft PowerPoint, create a new presentation, and design your presentation.
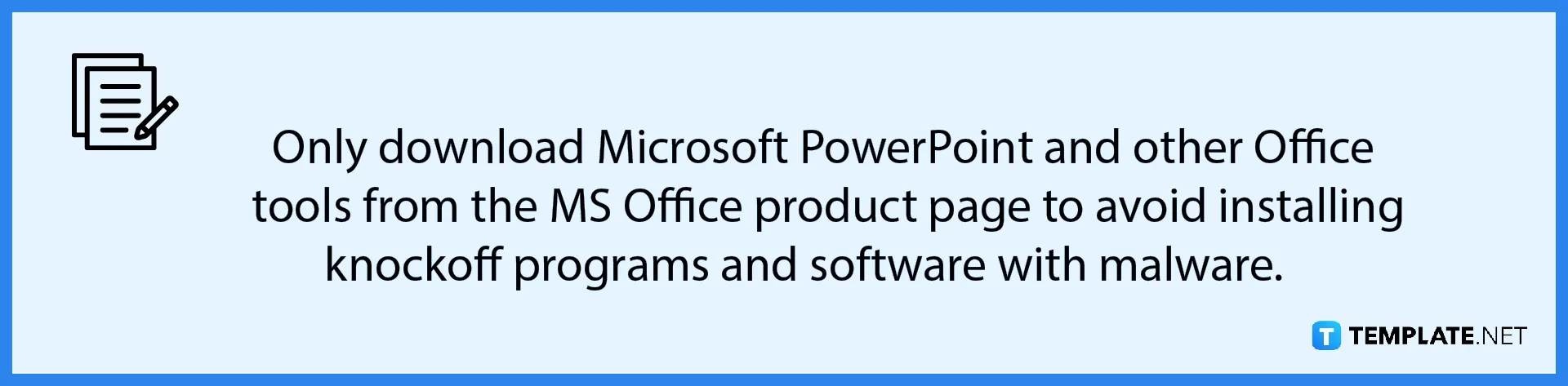
-
Step 2: Insert Audio from File
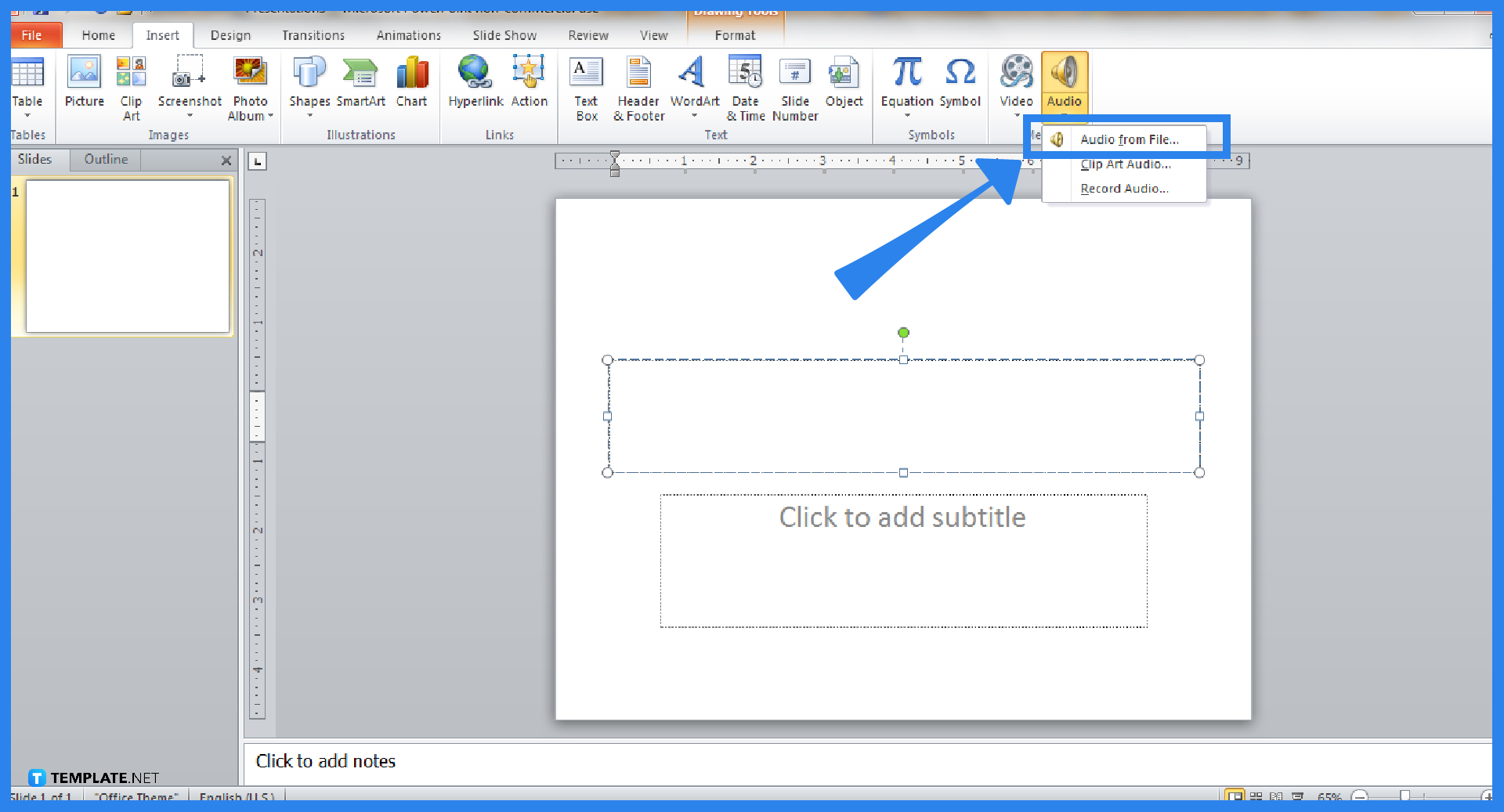
Move your cursor to the upper menu and click “Insert.” Then, head to the right corner and tap “Audio.” If you click the drop-down button below “Audio,” you are given three options. The first option is to insert “Audio from File.” A pop-up window will display where you can choose any audio file from your computer that you want to add to the PPT presentation.
-
Step 3: Add a Clip Art Audio
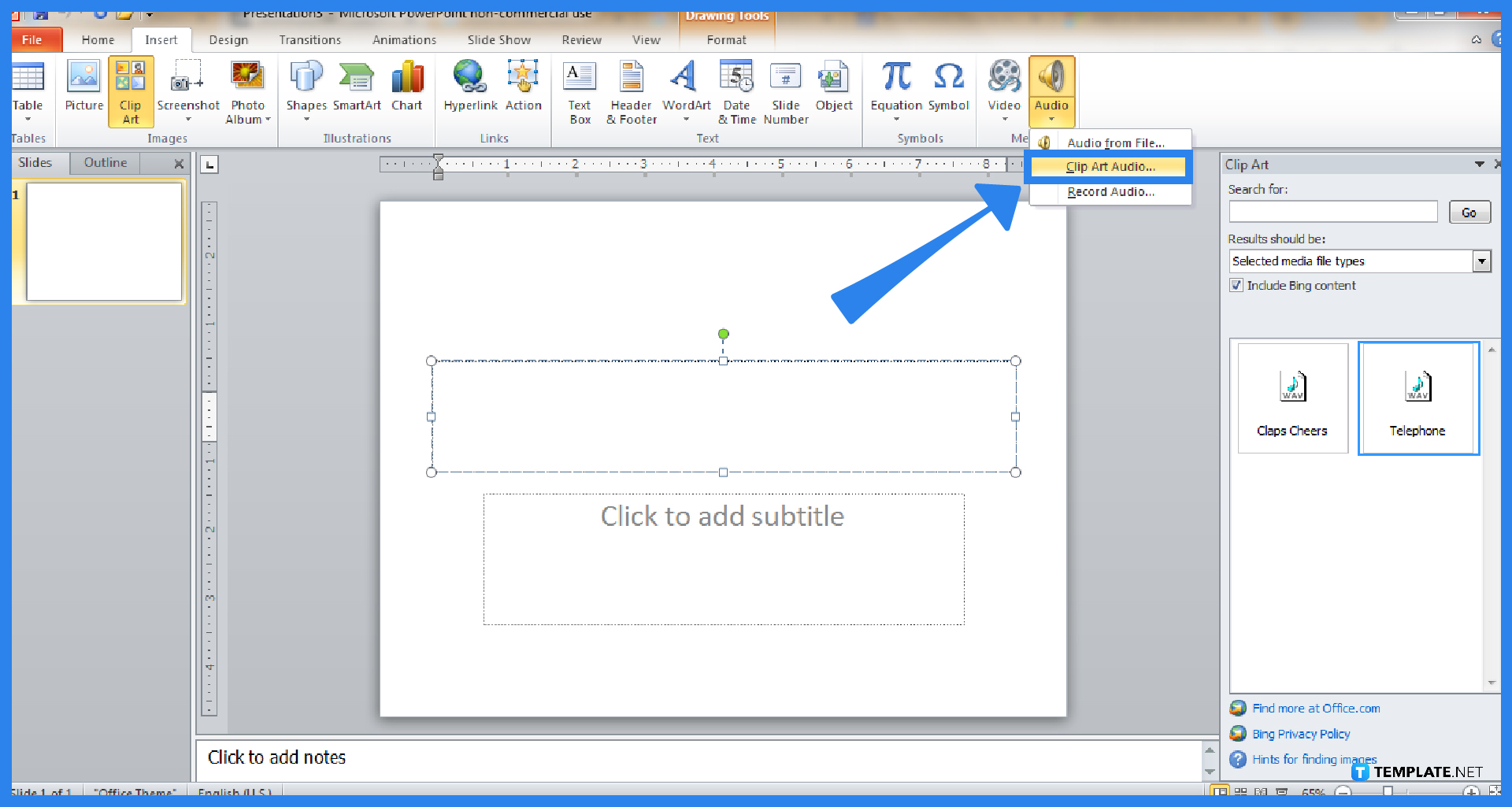
The second option is to click “Clip Art Audio” under the Audio’s drop-down menu. This part is where you can practice with PowerPoint’s free audio templates. Don’t forget to type down your preferred audio in the search bar provided for more audio options.
-
Step 4: Select Record Audio
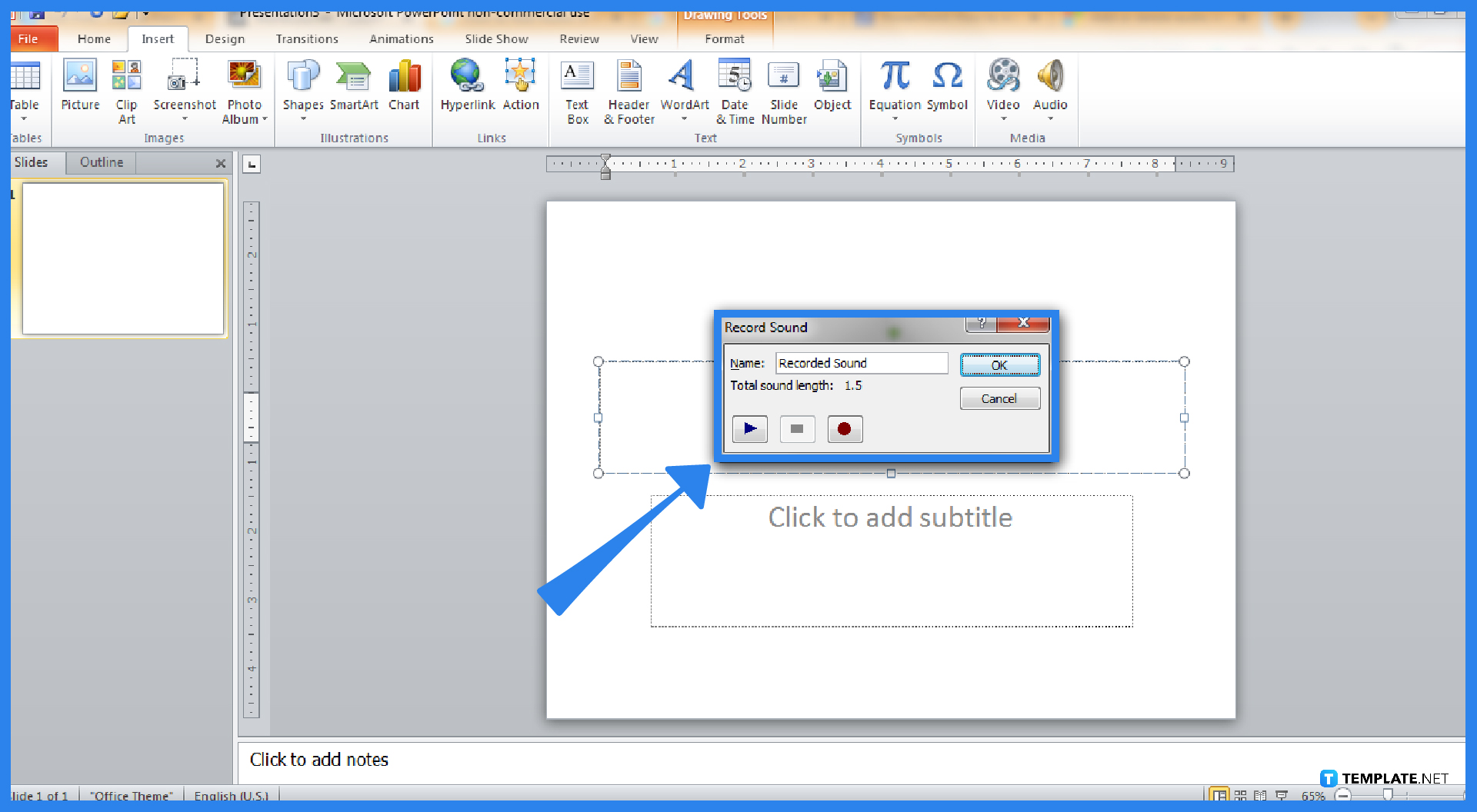
The last option is to click “Record Audio.” You will need a microphone for this so that you can sing, narrate, or add any sound to your presentation from scratch. Just tap the red dot which is the record button and press the blue box or the stop button when you’re done. You can replay what you have just recorded by clicking the blue triangle or the play button.
FAQs
How to insert a video into PowerPoint
Similar to how you insert audio, just select “Insert” from the menu bar but this time, select “Video” found beside the “Audio” button, then, choose the video you want to add to the PPT presentation.
Why can’t I add audio to my PowerPoint?
The “Audio” tool might not be shown on your right-side ribbon so you need to open the double chevron and see the pop-up window that tells you what tools aren’t displayed on the ribbon, or, you just need to update your MS PowerPoint to the latest version.
Is there a time limit for recording audio on a PowerPoint slide?
Just like most Microsoft Office tools, PowerPoint doesn’t have a time limit for recording audio, except for some older versions that would shorten the audio duration.
What are the best examples of audio recording software?
The top examples of audio recording software include Leawo Music Recorder, Ardour, Apple GarageBand, Audacity, WavePad, Avid Pro Tools, OcenAudio, Cleanfeed, Wavosaur, and QuickTime.






