How to Add Microsoft Whiteboard to Teams
Microsoft Whiteboard is a very useful drawing and note-taking software that can have multiple uses depending on the situation. Microsoft Teams integrates all of the software and programs developed by Microsoft Office, and this includes Microsoft Whiteboard.
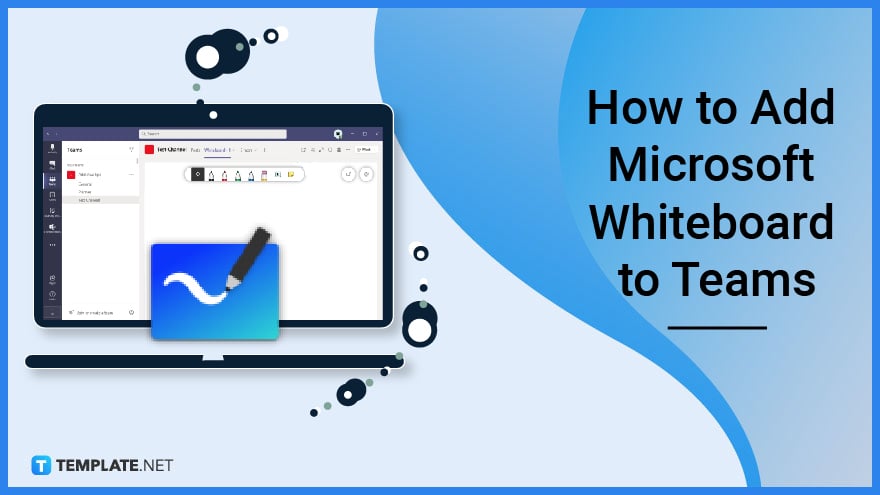
How to Add Microsoft Whiteboard to Teams
Microsoft Whiteboard can be used as a way to easily brainstorm ideas with a team. When Microsoft Teams and Microsoft Whiteboard are tethered to each other, the user can open Microsoft Whiteboard during a meeting, ensuring that the users can brainstorm on the go.
-
Step 1: Open Microsoft Teams
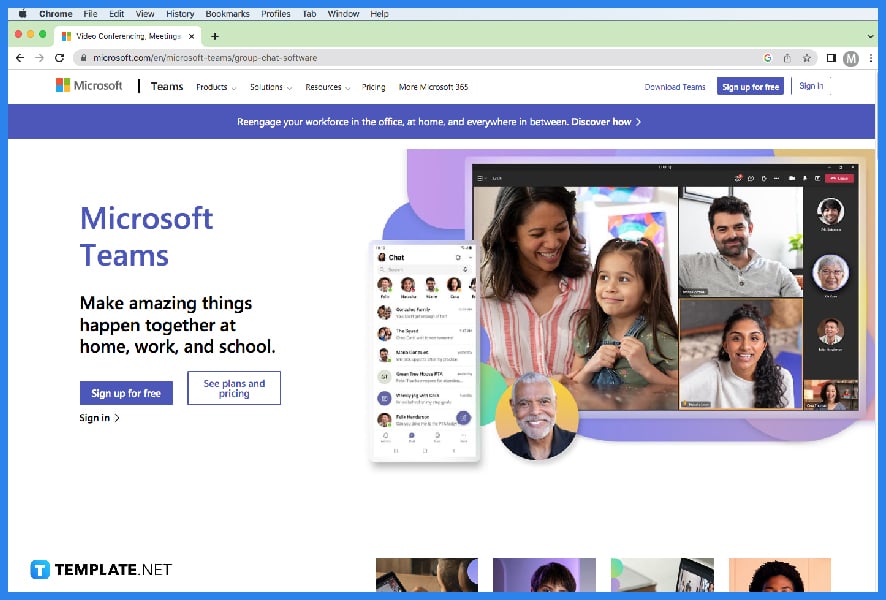
Start by opening Microsoft Teams on your web browser and selecting a specific team to have the whiteboard in. This is done to ensure that the people who have access to the whiteboard are limited only to the members within the specific team. -
Step 2a: Create a Whiteboard on the Team Landing Page
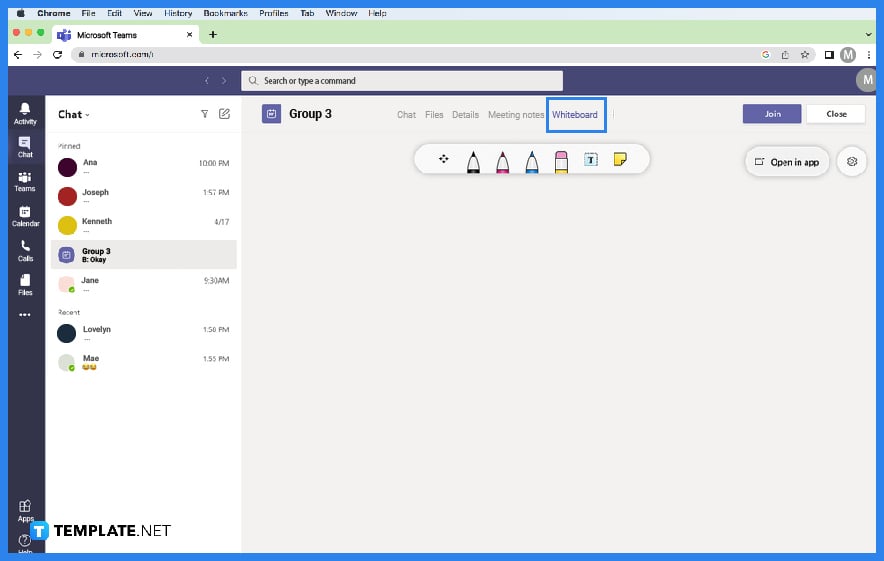
The user can create a whiteboard while they are on the general team channel, which automatically shares the whiteboard with the members of the team, This can be done by pressing the “Add Whiteboard” button on the ribbon -
Step 2b: Join or Create a meeting
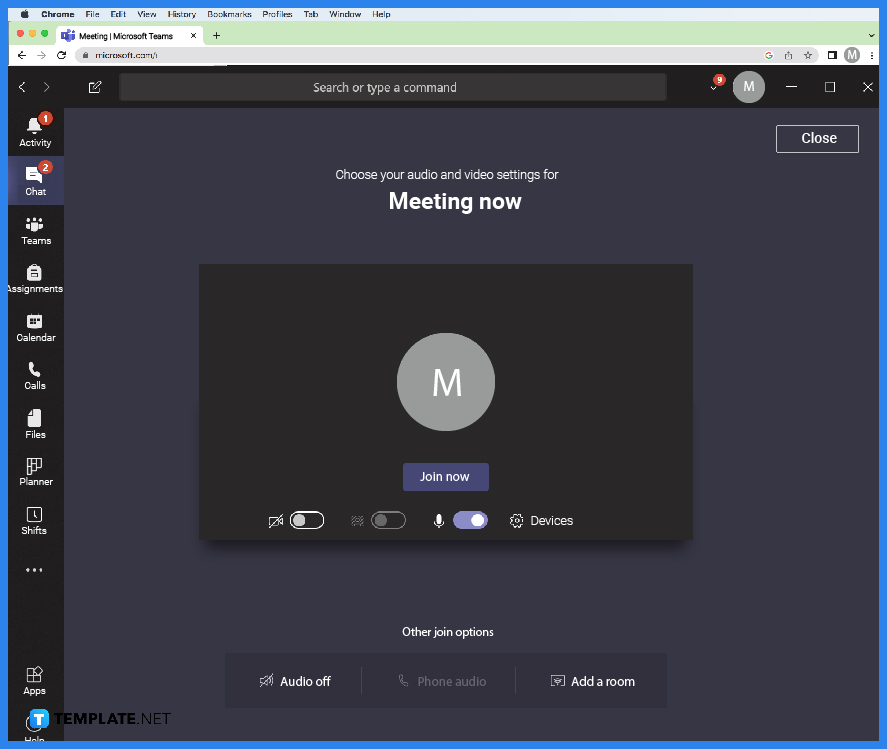
The user can create a whiteboard while they are in a meeting. Start by joining a team meeting that is about to start or by creating a new meeting with the team. -
Step 3: Open the Whiteboard during a Meeting
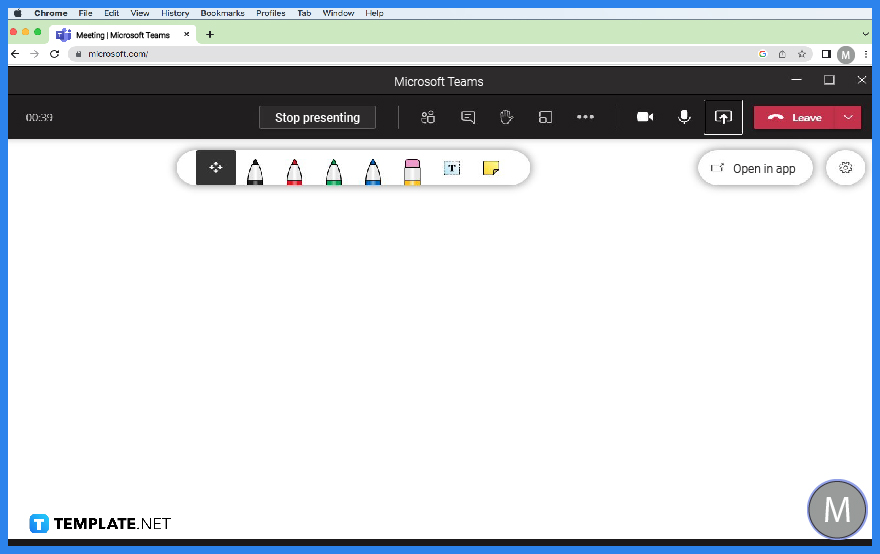
The user can open the whiteboard during a team meeting, where the users present during the meeting can work and collaborate on. To create this whiteboard, the user must click the Share Tray window on the bottom part of the screen, and finally, the user will press the Microsoft Whiteboard button to open a whiteboard session. -
Step 4: Access the Whiteboard After the Meeting
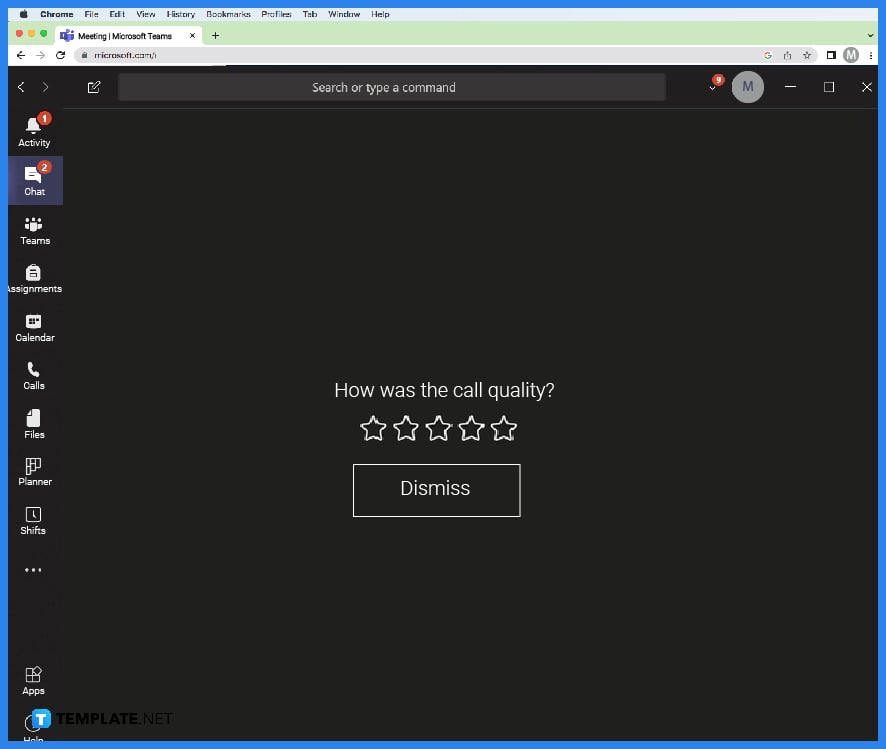
After the meeting is finished, the whiteboard will then be accessible in the future on the team’s general view. This is the best time for the user and their team to edit and finalize the whiteboard for future uses.
FAQs
Why is Whiteboard not showing on Teams?
The Microsoft Whiteboard app and its compatibility with Microsoft Teams require the Teams Admin to permit Microsoft Whiteboard to interact in Teams; best contact either your IT or your TL to fix this issue.
Can you add a whiteboard to a Teams chat?
Yes, though Microsoft Whiteboard can’t be integrated into a chatbox, you have to use a different whiteboard application named Whiteboard.chat; when this app is added to Microsoft Teams, it allows the user to import a whiteboard into the team’s chat box.
Is Microsoft Whiteboard free?
Yes, Microsoft Whiteboard is free and available to use anytime as long as you are logged into your Microsoft Office account.
Where are whiteboards saved in Teams?
When Microsoft Whiteboard is used in Microsoft Teams, it will be stored on the OneDrive tethered or attached to the Teams account.
How do I share my whiteboard with other people in Teams?
First, you must open the whiteboard you wish to share, either by opening it on Microsoft Whiteboard or Microsoft OneDrive, and clicking the share button on the top-right corner of the window.






