How to Add OneNote to Microsoft Teams
Microsoft Teams is a management and collaboration tool or software that is being developed and updated by the Microsoft Office team. This software has been integrated and interwoven into the different programs made by Microsoft Office, one of which is Microsoft OneNote.
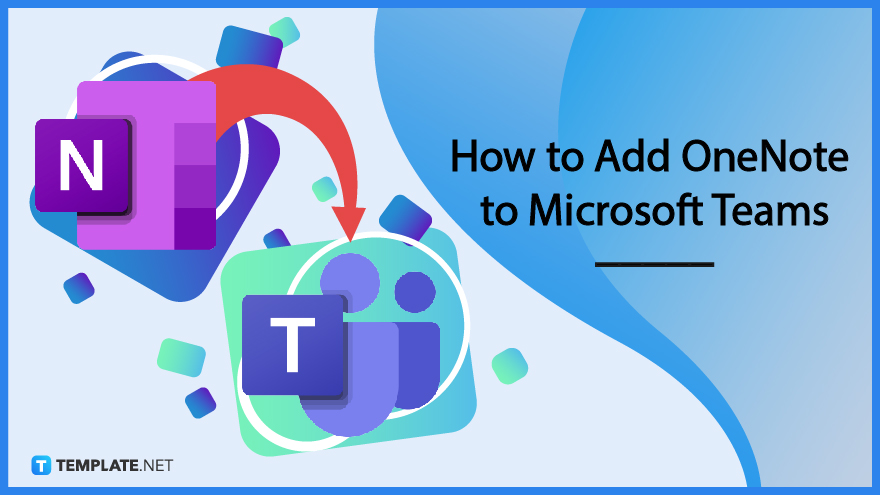
How to Add OneNote to Microsoft Teams
Microsoft OneNote has variations of supports that can be used and accessed once it has been connected to one’s Microsoft Teams. One of the features that can be used when Microsoft OneNote is connected to Microsoft Teams is the ability to instantly create a team notebook that everyone in the team can work and collaborate on.
-
Step 1: Open Microsoft Teams
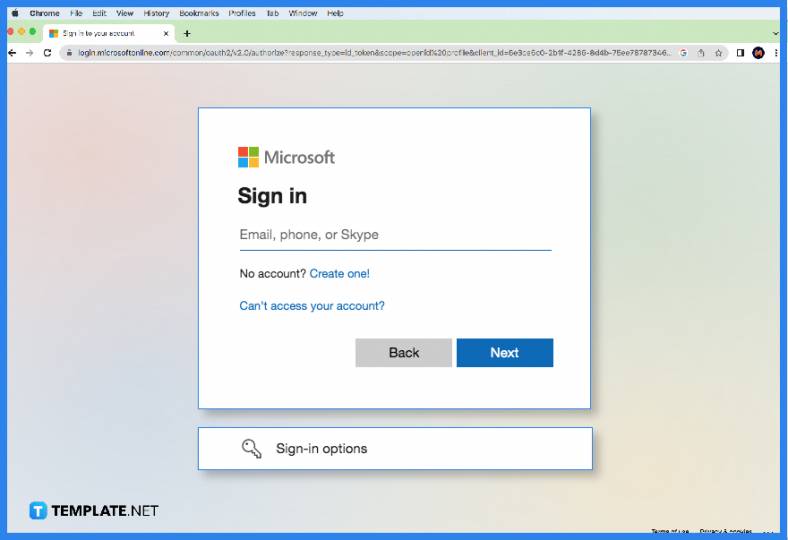
The user must open Microsoft Teams on their desktop and log in to their Microsoft Office/ Microsoft Team account. The user can also opt to use the web version of Microsoft Teams if the desktop app is not available. -
Step 2a: Creating A Notebook in Microsoft Teams
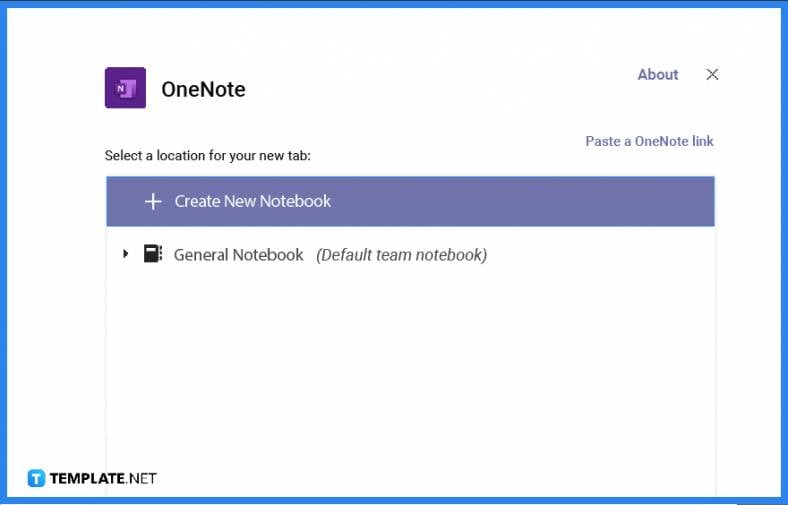
If anyone in the team has not made any notebooks then the user will have a different process for creating a notebook. The user must first click the “Add a Tab” button at the top of the channel and choose the OneNote option from the choices presented. This will open a separate window, where the user will choose the “Create a New Notebook” choice, then type out the notebook name, and finally click the “Save” button to save the notebook. -
Step 2b: Adding an Existing Notebook the User Owns
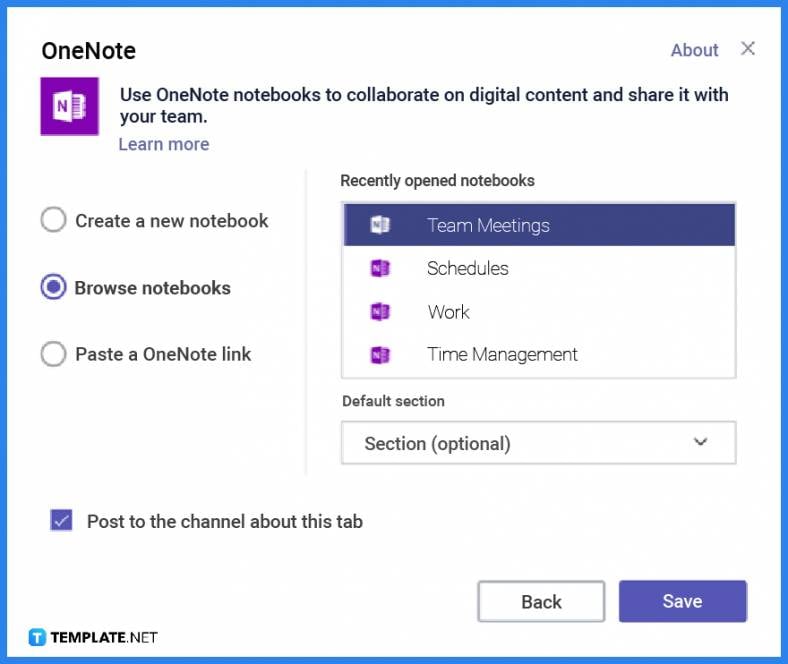
If the user wishes to add a digital notebook they own from Microsoft OneNote, they can do this by first opening the OneNote window in Microsoft Teams. Upon viewing the window the user must choose the “Browse Notebook” option and select an existing notebook to add to their Microsoft Teams. -
Step 2c: Adding an Existing Notebook Through Link
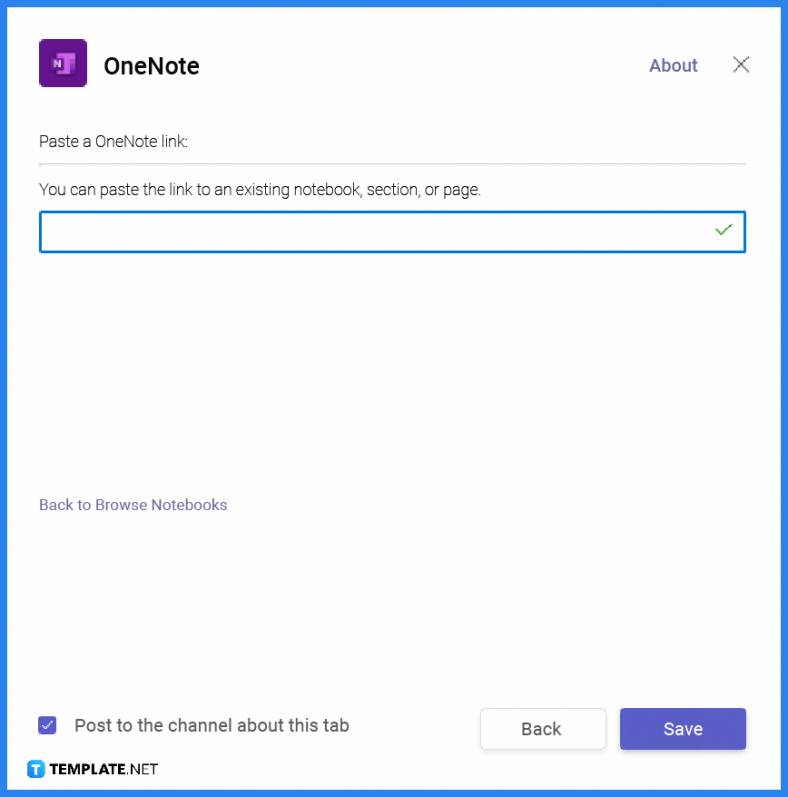
The user may add a notebook to their Microsoft Teams through a OneNote link. To add a notebook in this manner, the user must open the “OneNote” window and select the “Paste a OneNote Link” option. This will prompt the user to paste the link address on an empty field.
FAQs
Do Microsoft Teams include OneNote?
Yes, Microsoft Teams have been deeply integrated with Microsoft OneNote and allow the user to create and share team notebooks.
How do OneNote and Teams work together?
Every time someone in the team creates a notebook, section, and page, it will automatically reflect on the team space and will allow everyone in the team to have editing and viewing access to all those newly created notes.
How do I grant access to a OneNote notebook?
You can give access to another person by sharing the notebook, section, and page with them, this can be done by heading to File view, going to the Share tab, and adding the emails of people you want to give access to.
What is the difference between Microsoft Teams and OneNote?
Microsoft Teams is a software that integrates all of Microsoft Office’s software and programs in a collaborative platform, which will instantly share it with the whole team, while OneNote is a note-taking software.
How do I share the OneNote notebook with external users?
You can share the OneNote team notebook with people outside of the team by opening the Share tab, located in the File back view, and adding their names, or emails there for sharing.






